امروزه که اهمیت انجام فعالیتها و وظایف مختلف به صورت زمان بندی شده به عنوان یک چالش اصلی برای عموم و گروه های کاری محسوب میشود ابزارهای مختلفی هستند که برای مدیریت زمان و جلسات به صورت آنلاین در اختیار ما قرار میگیرند.گوگل میت یکی از ابزارهای محبوب برای این کار است که به ما کمک میکند تا به سادگی با کنترل بهتر در مدیریت جلسهها، کنفرانسهای ویدیویی آنلاین برای تعامل و ارتباط بهتر از راه دور، زمان را مدیریت کنیم در این مقاله قصد داریم به آموزش نحوه استفاده از گوگل میت برای اندروید، ایفون روی وب و معرفی قابلیتها و ویژگیهای آن بپردازیم.
فهرست مطالب
نحوه استفاده از گوگل میت
نحوه کار با گوگل میت برای تمام افرادی که حساب کاربری گوگل دارند بسیار ساده و به صورت رایگان است .نرم افزارهای دیگری مانند زوم Duo،skype و Hangouts Meet برای برگذاری جلسات وجود دارد اما گوگل میت باتوجه به رابط کاربری مدرن در عین حال ساده به یکی از نرم افزارهای محبوب تبدیل شده است.کاربران برای حضور در جلسات میتوانند در هرجای دنیا حضور داشته باشند و محدودیتی از نظر فاصله برای برگذاری جلسات غیر حضوری وجود ندارد و فقط شما به اینترنت نیاز دارید.
گوگل میت در وب برای اندروید و آیفون قابل اجرا و راه اندازی است . و به صورت صوتی یا تصویری می توانید با گوشی موبایل،کامپیوتر و لپ تاپ در جلسه های مختلفی شرکت کنید.به همین دلیل قصد داریم مراحل آموزش چگونه از گوگل میت استفاده کنیم را به صورت مجزا برای هر یک از دستگاه ها بررسی کنیم.
اگر از کاربرانی هستید که با گوشی موبایل در جلسات آنلاین گوگل میت حاضر میشوید، باید قبل از هر چیزی با این نرم افزار آشنا باشید و آنرا نصب داشته باشید، مراحل نحوه کار با گوگل میت برای گوشیهای اندروید و آیفون تقریبا مشابه یکدیگر است که در ادامه به معرفی هرکدام میپردازیم:
گوگل میت چیست و چه کاربردی دارد؟
در دنیای پیشرفته دیجیتال، ابزارهای مختلفی وجود دارد که به صورت آنلاین امکان برقراری ارتباط بین اعضای یک تیم یا گروه را فراهم میکند بدون این که آنها در کنار یکدیگر باشند.گوگل میت یکی از این ابزارهاست که توسط غول تکنولوژی یعنی گوگل ارائه شده است و به کاربران اجازه میدهد تا به راحتی با یکدیگر به صورت آنلاین و تصویری در ارتباط باشند. ویژگیها و قابلیتهای گوگل میت موارد دیگری هم شامل میشود که در این مقاله قصد داریم به آموزش آنها و نحوه استفاده از گوگل میت برای گوشی اندروید ، آیفون و ویندوز بپردازیم.
نحوه استفاده از گوگل میت برای ایجاد جلسه آنلاین
برای ایجاد جلسه آنلاین در گوگل میت اولین قدم این است که چگونه یک جلسه را آغاز کنید. برای این کار یک حساب جیمیل نیاز است که با ساخت آن به راحتی میتوانید با اتصال به اینترنت یک جلسه آنلاین را شروع و مدیریت کنید. البته برای گوشیهای هوشمند و تبلت نیاز است که اپلیکیشن مربوطه Google Meet را دانلود و نصب کنید ولی برای ویندوز و کامپیوتر نیاز به هیچ برنامهای نیست هرچند افزونه گوگل میت برای مرورگر کروم نیز در دسترس هست.
نحوه استفاده از گوگل میت برای گوشی اندروید
خوشبختانه ورود به گوگل میت روی گوشی اندروید برای کاربران کاره پیچیده ای نیست و با آن میتوانند تماسهای شخصی و کاری در برنامه را مدیریت کنند.برای برگذاری جلسات آنلاین در گوشی اندروید مراحل زیر را انجام دهید:
1-در ابتدا نرم افزار google meet را از فروشگاه گوگل دانلود و نصب کنید.
2-پس از اجرای برنامه گزینه New و پس از آن Create a New meeting را انتخاب کنید.
3-در بخش بعدی که برای شما ظاهر میشود میتوانید لینک جلسه خود را کپی کنید و برای سایر اعضای گروه ارسال کنید تا به میتینگ شما بپیوندند.با انتخاب گزینه Join meeting وارد اتاق گفتگو میشوید وبا پیوستن سایر اعضا میتوانید جلسه خود را شروع کنید.
نحوه ورود به گوگل میت با گوشی آیفون
نحوه استفاده از گوگل میت برای گوشی ایفون همانند گوشیهای اندرویدی است فقط برای دانلود و نصب نرم افزار Google meet لازم است که به فروشگاه اپل استور مراجعه کنید.
نحوه استفاده از گوگل میت با جیمیل
برای استفاده از گوگل میت روی وب با استفاده ازجیمیل پس از لاگین کردن در حساب کاربری گوگل و وارد شدن به بخش Gmail رفته و از منو برنامه ها در بالا سمت چپ طبق تصویر به روی گزینه Meet کلیک کنید.
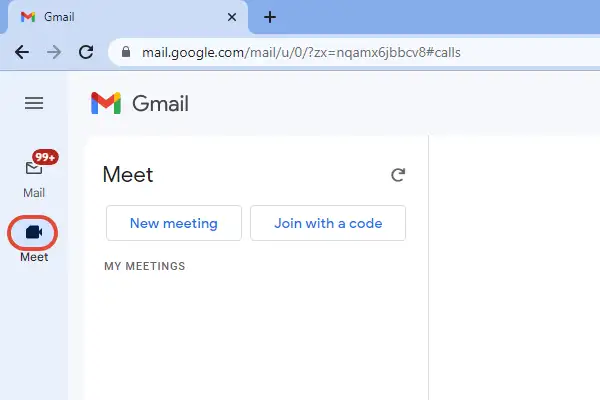
اگر این گزینه برای شما وجود ندارد قسمت setting چرخ دنده سمت راست بالا را انتخاب کنید و از بخش app in gmail گزینه Customize را انتخاب کنید و تیک گزینه Meet را فعال کنید.بدین ترتیب آیکون Meeting برای شما در سمت چپ ظاهر می شود.(شماره 2)
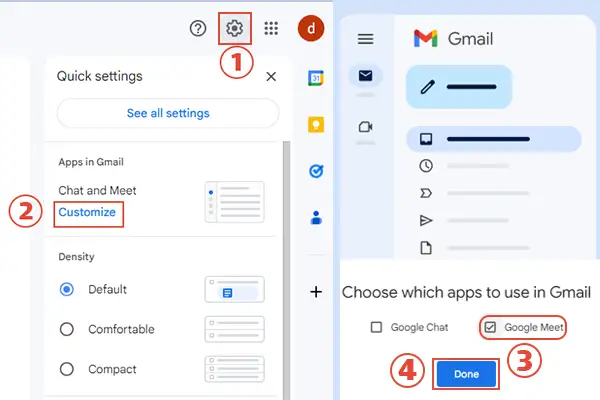
پس از اضافه شدن گزینه میت در نوار سمت چپ جیمیل شما 2 گزینه وجود دارد از گزینه New meeting برای برگذاری جلسه و از گزینه join with a code برای ورود به جلسه استفاده می شود که باید در این روش کد مربوطه به ورود گوگل میت را داشته باشید و انرا وارد کنید.
همچنین با انتخاب گزینه New Meeting صفحه ای برای شما ظاهر می شود که 2 گزینه دارد:
New Meeting: با انتخاب این گزینه یک پنجره جدید برای شما باز می شود که در یک کادر لینک مستقیم جلسه گوگل میت در آن قرار دارد که می توانید آنرا کپی کنید و برای سایر اعضای جلسه ارسال کنید و 2 گزینه با عناوین send invite و start now.با انتخاب گزینه Start now به صورت مستقیم وارد جلسه گوگل میت میشوید.
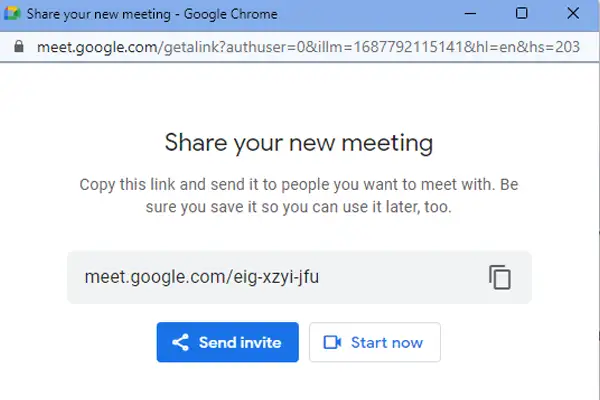
با انتخاب گزینه Send invite امکان ارسال لینک جلسه انلاین به 2 صورت مهیا است.اگر قصد دارید که لینک جلسه به صورت ایمیل برای گروهی از کاربران ارسال شود گزینه Send invite و پس از آن گزینه Send via Email را انتخاب کنید و در صورتی که قصد دارید لینک دعوت نامه را به صورت مستقیم ارسال کنید گزینه copy meeting invite را انتخاب کنید .
نحوه استفاده از گوگل میت در لپ تاپ و کامپیوتر
برای دسترسی به گوگل میت در دسکتاپ به برنامه خاصی نیاز نیست به سادگی هر چه تمام میتوانید وارد وب سایت گوگل میت شوید https: //meet. google. com/ و پس از فعالسازی حساب کاربری گوگل به آن دست پیدا کنید. پس از ورود به صفحه گوگل میت گزینه های زیر پیش روی شماست :
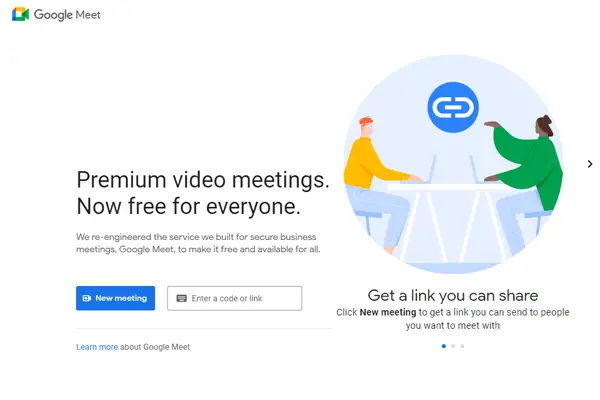
با انتخاب گزینه New Meeting شما قصد ایجاد یک جلسه را دارید که این بخش خود شامل سه قسمت است:
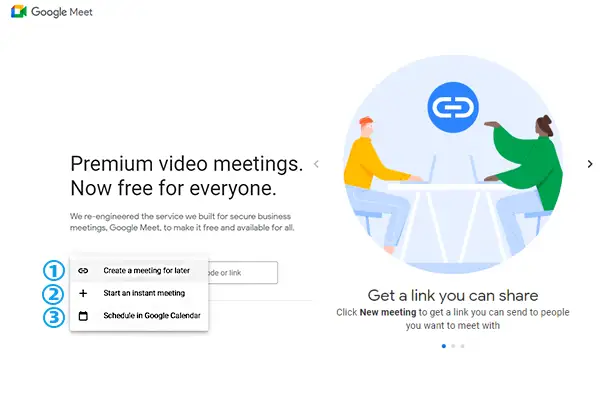
- Create a Meeting For later: این گزینه به شما امکان ایجاد یک میتینگ زمان بندی شده را فراهم میکند و در مراحل بعد از شما تاریخ دریافت خواهد کرد.
- start an instant message:برای اینکه یک جلسه آنلاین فوری ایجاد کنیم با انتخاب این گزینه بلافاصله وارد اتاق می شویم و با استفاده از لینکی که در اختیار ما قرار میگرد می توانیم سایر کاربران را به جلسه آنلاین دعوت کنیم.
- schedule in google calendar: با انتخاب این گزینه یک تقویم برای شما ظاهر میشود که میتوانید زمان برگذاری یک جلسه را طی فواصل زمانی دلخواه مشخص کنید. بدین صورت تاریخ برگزاری جلسه در تقویم گوگل برای تمام افرادی که حساب گوگل دارند و به گروه دعوت کردید نمایش داده میشود.
چگونه در گوگل میت تماس تصویری بگیریم؟
برای برقراری تماس تصویری در گوگل میت با موبایل پس از اینکه وارد حساب کاربری گوگل شدید روی گزینه New کلیک کنید و پس از آن گزینه creat a new meeting را انتخاب کنید، لینکی که برای شما ایجاد میشود را میتوانید برای سایر هم گروهیها ارسال کنید،در این مرحله آیکون دوربین که در کناره تصویر زیر میبینید مربوط به تصویر شما است که اگر آیکون فعال باشد، تماس شما به صورت تصویری برقرار میشود و اگر این آیکون غیر فعال باشد، تصویر سیاه است و جلسه شما در گوگل میت تنها به صورت صوتی برگزار میشود.

نحوه برقرار تماس تصویری در گوگل میت روی وب با استفاده از کامپیوتر و لپ تاپ بسیار ساده است ، پس از وارد شدن به سایت گوگل میت و انتخاب گزینه New Meeting و پس از آن شروع جلسه با انتخاب گزینه start an instant message آیکون دوربین در نوار پایین را انتخاب کنید و تصویر خود را مشاهده می کنید که برای سایر کاربران به نمایش در آمده است.لازم به ذکر است، در صورتی که از کامپیوتر استفاده می کنید به یک وب کم نیاز دارید.
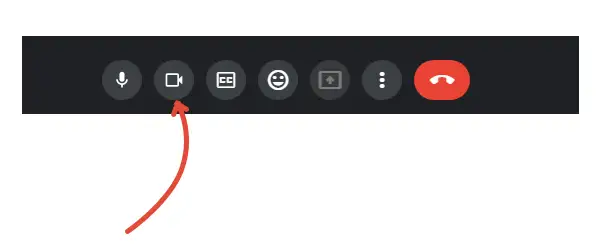
روش های ورود به جلسه های آنلاین در گوگل
برای ورود به جلسه های آنلاین گوگل میت 2 روش وجود دارد که در ادامه به آنها می پردازیم:
استفاده از لینک دعوت گوگل میت
ارسال لینک دعوت یکی از ساده ترین راه هایی است که برای دعوت از سایر کاربران می توان استفاده کرد.بدین صورت که پس از لاگین کردن به حساب جیمیل و کلیک به روی لینک دعوت به جلسه وارد می شوید.اگر از گوشی یا تبلت استفاده می کند لازم است که برنامه گوگل میت را دانلود و نصب داشته باشید.
استفاده از کد گوگل میت
در این حالت شما باید به کد جلسه دسترسی داشته و با وارد کردن آن به جلسه بپیوندید.اگر از طریق وب و کامپیوتر یا لپ تاپ قصد دارید به جلسه بپیوندید ابتدا به سایت https://meet.google.com/ بروید و کد را در قسمت Enter code وارد کرده و با کلیک بروی گزینه Join now به جلسه وارد شوید.برای ورود به گوگل میت با گوشی و تبلت نیز پس از باز کردن اپلیکیشن کد مد نظر را در باکس مربوطه وارد کنید و به جلسه بپیوندید.
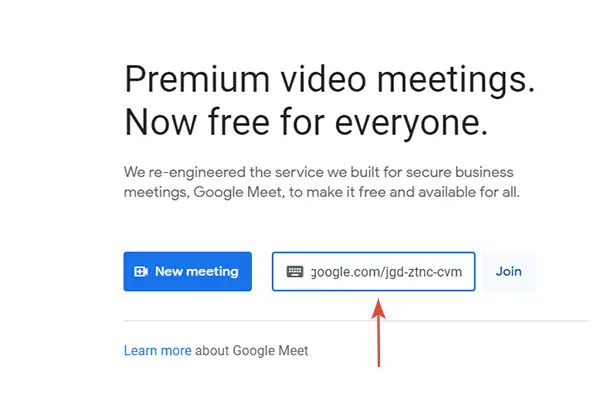
قابلیت ها و ویژگی های گوگل میت
- گوگل میت یک تخته وایت برد برای شما فراهم می کند تا در حین صحبت کردن با سایر اعضا بتوانید ایده های و یادداشت های خود را روی آن پیاده کنید.
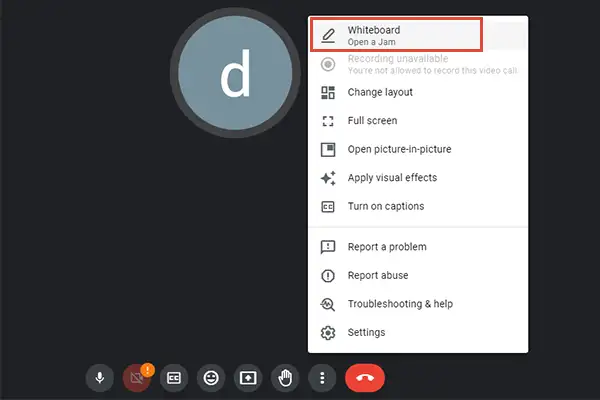
استفاده از این قابلیت برای کاربران دسکتاپ و کامپیوتر امکان پذیر است و در صورتی که از گوشی استفاده می کنید لینک مستقیمی برای دسترسی به برنامه Jamboard برایتان ارسال می شود که می بایست آنرا اجرا کنید.
- برقراری تماس صوتی نامحدود است و 24 ساعت بی وقفه می توان با سایر کاربران ارتباط صوتی برقرار کنید.
- در سرویس گوگل میت می توان نظر سنجی انجام داد و می توان سوالات مد نظر خود را از طریق Polls بپرسید تا سایر کاربران نظر خود را اعلام کنند.
- برای برقرار تماس تصویری در گوگل میت حتی اگر شرایط نوری ضعیف باشد ویدیو و تصویر شما از کیفیت قابل قبولی برخوردار است و به صورت هوشمندانه شرایط محیطی با نور تنظیم میشود.اما با این حال اگر از گوشی موبایل استفاده می کنید یک هولدر موبایل و رینگ لایت می تواند عملکرد بهتری را برای شما به ارمغان بیاورد.
- امکان تار کردن پس زمینه برای تماسهای تصویری گوگل میت وجود دارد بنابراین نگران آشفتگی یا نامنظمی پس زمینه یا میز کار نباشید. با استفاده از این قابلیت گوگل میت به صورت هوشمندانه تصویر شما را از بک گراند جدا نموده.
- برای کاهش حواسپرتی گوگل میت نویزهای مخرب محیط را فیلتر و محو میکند. صداهای مزاحم محیطی و اضافه مانند تایپ کردن با کیبورد، باز و بسته شدن درها و. . . با استفاده از این قابلیت محو میشوند.
- در حال حاضر میتوان 49 نفر راه همزمان در گزینههای طرح بندی خودکار گوگل میت مشاهده کنید. این ویژگی جدید باعث بهبود پویایی جلسات گروهی بزرگتر یا کارگاههای آنلاین میشود.
- میتوانید از طریق جیمیل به جلسات آنلاین گوگل ملحق شوید که در بالا به آن اشاره کردیم.
- میتوانید مشخص کنید که قصد ارائه چه چیزی را دارید مثلا تب خاصی از کروم یا داکیومنت یا شیت خاصی برای سایر کاربران به نمایش گذاشته شود.
چگونه در گوگل میت جلسه آنلاین و کنفرانس برگذار کنیم؟
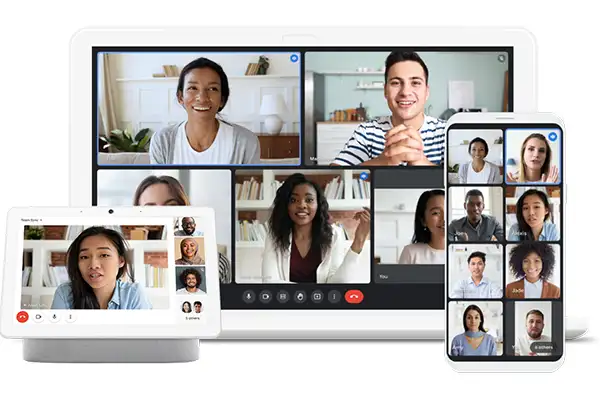
برای ارائه کنفرانس ها همزمان با چت در گوگل میت لازم است که چیزی را به سایر کاربران و هم گروهی های خود ارائه دهیم.دسترسی به این قابلیت در گوگل میت بسیار ساده است و به دلیل اینکه این برنامه با کروم ترکیب است چند گزینه اضافی دیگر دارد که یکی از آنها برای اشتراک گذاری صفحه نمایش است.
چگونه در گوگل میت صفحه را شیر کنیم (SCREEN Share)
برای اشتراک گذاری صفحه نمایش در گوگل میت کافی است که روی گزینه Present now در پایین صفحه کلیک کنید و پس از آن می توانید مشخص کنید که کل صفحه ، یک پنجره یا یک برگه کروم به نمایش گذاشته شود.اگر قصد اشتراک گذاری یک فایل ویدیویی را دارد گوگل پیشنهاد می کند که فقط یک برگه کروم را برای اجرای بهتر به نمایش بگذارید.
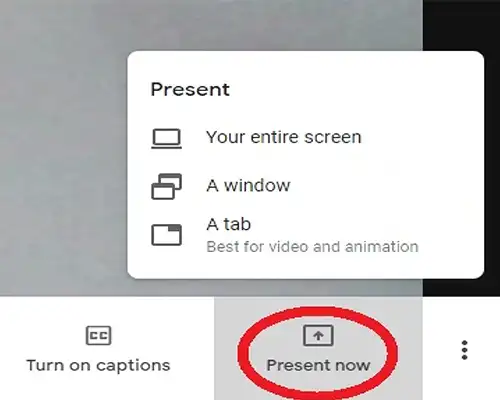
یک قابلیت دیگری که در این قسمت وجود دارد گزینه Change Source است که در پایین صفحه از این بخش وجود دارد و به شما امکان این را می دهد که صفحه مورد نظر برای اشتراک گذاری را تغییر دهید .
برای اینکه بدانیم چگونه در گوگل میت پیام دهیم از قسمت کناری سمت راست صفحه آیکن چت را انتخاب کنید تا یک کادر در کنار صفحه برای شما ظاهر شود، بدین صورت می توانید پیام های خود را به سایر اعضا و مدیر کنفرانس ارسال کنید.
همچنین با انتخاب گزینه Stop presenting می توانید اشتراک گذاری صفحه نمایش را متوقف کنید.
تنظیمات گوگل میت
سفارشی کردن تنظیمات گوگل به شما کمک می کند تا یک ارائه بهتری داشته باشید.پس از ایجاد یا ورود به یک جلسه می توانید تنظیمات آن را مطابق میل خود تغییر دهید.البته در نظر داشته باشید که حساب گوگل میت شما باید ازنوع google workspace باشد تا بتوانید به تمامی امکانات آن دسترسی داشته باشید البته امکاناتی وجود دارد که با نسخه های رایگان هم در دسترس است.
نحوه نمایش شرکت کنندکان در کنفرانس های ویدیویی گوگل میت به صورت پیش فرض روی حالت Auto قرار دارد و با توجه به تعداد شرکت کنندگان و افرادی که در جلسه حضور دارند می توانید بهترین حالت طرح بندی را مشخص کنید و از این قابلیت بهره مند شوید.
گزینه های دیگری برای نمایش وجود دارد که مهمترین آنها به ترتیب زیر است:
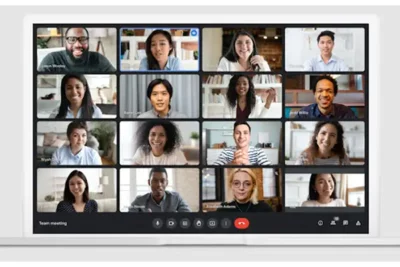
- Tiled: این قابلیت برای حداکثر تعداد 16 شرکت کننده در ابعاد کوچک نمایش داده می شود و اگر کسی در حال ارائه باشد شرکت کنندگان کمتری را در نوار کناری می توان دید.
- Spotlight: با انتخاب این گزینه تنها ارائه دهنده و سخنران نمایش داده می شود و فضای پنجره را پر می کند.
- Sidebar: با انتخاب این گزینه شخص ارائه دهنده در وسط و سایر شرکت کنندگان در اطراف نمایش داده می شود.
علاوه بر این با پین کردن شخص ارائه دهنده توسط مدیر، می توان آنرا در مرکز صفحه نمایش نشان داد.مدیر یا فرد سازنده جلسه می توانند صدا و تصویر سایر شرکت کنندگان را قطع کند البته اگر خود فرد شرکت کننده صدایش را قطع کرده باشد تنها خودش قادر به وصل کردن آن است.
قرار دادن زیرنویس زنده در گوگل میت
یکی از قابلیت های جذاب دیگر گوگل میت ، اضافه کردن زیرنویس است .با فعال کردن زیرنویس و فشردن کلید آن در پایین صفحه برای شخصی که در حال صحبت کردن است یک زیرنویس ایجاد می شود .البته در حال حاضر زیرنویس تنها به صورت انگلیسی وجود دارد و در صورت ضبط جلسه نمایش داده نمیشود.
چگونه در گوگل میت درخواست کاربران را به صورت اتوماتیک تایید کنیم؟(auto admit)
شاید برای شما اتفاق افتاده باشد که در هنگام برگراری جلسات تعداد نفرات زیادی را به گروه دعوت کرده باشید یا لینک گوگل میت را برایشان ارسال کرده باشید.برای اینکه این نفرات به جلسات گوگل میت شما بپیوندند یک نوتیفیکیشن برای شما ارسال می شود که در صورت تایید ،یا انتخاب کزینه Admit فرد دعوت شده میتواند در جلسه آنلاین شما حاضر گردد.اگر این نفرات زیاد باشند و جلسه شما در حال برگذاری باشد ، تایید کردن تمامی این درخواست ها موجب عدم تمرکز شما در جلسه آنلاین می شود و ممکن است در کنفرانس خود دچار مشکل شوید.
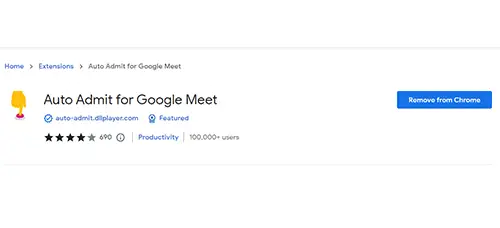
برای اینکه بتوانید تمامی این درخواست ها را تایید کنید کافی است که افزونه Auto admit را به روی مرورگر کروم خود نصب کنید .این افزونه درخواست های ارسالی از کاربران را به صورت اتوماتیک تایید می کند و دیگر نیاز نیست که به صورت دستی ، تک تک درخواست ها را تایید کنید.
برای این کار مراحل زیر را اجرا کنید:
ابتدا افزونه Auto Admit For Google Meet را به روی مرورگر کروم خود نصب کنید
پس از ان وارد جلسه گوگل میت خود شوید
امکان ضبط فیلم و تصویر در گوگل میت برای مدیران و کسی که جلسه گوگل میت را برگذاری میکند وجود دارد برای کسب اطلاعات بیشتر به مقاله چگونه جلسات گوگل میت را ضبط کنیم؟ مراجعه کنید
استفاده از گوگل میت برای افرادی که حساب گوگل و جیمیل دارند به صورت رایگان است
مصرف اینترنت در جلسات صوتی گوگل میت به صورت تقریبی در هر دقیقه 2.6 مگابایت چیزی معادل 115.2 مگابایت و برای جلسات تصویری و ویدیویی تقریبا 1 گیگا بایت است.
برای ایجاد لینک در گوگل میت 3 روش وجود دارد:با استفاده از اپلیکیشن برای گوشی اندروید،با استفاده از مرورگر برای کامپیوتر و لپ تاپ،با استفاده از جیمیل ، که در این مقاله به صورت کامل به آن پرداختیم.
برای ورود به گوگل میت دو روش وجود دارد با استفاده از لینک دعوت به گوگل میت که از طریق جیمیل برای شما ارسال می شود و استفاده از کد گوگل میت که باید آنرا مستقیما از مدیر یا سایر اعضا دریافت کنید.



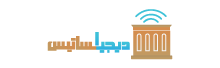


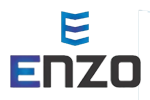







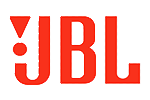


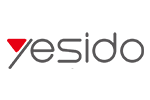

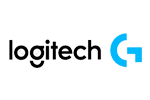

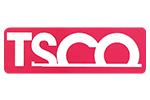


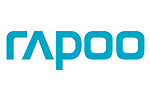

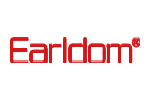

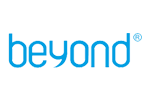
سلام
بنده میخواهم کلاس آنلاین ریاضی بذارم
و می خوام از صفحه جزوه فیلم بگیره و خودم آمورش را آنلاین انجام دهم آیا این کار امکان پذیر هست
درود با توجه به مقاله نحوه کار با گوگل میت در گوشی شما برای اینکار 2 تا راه حل دارید یکی اینکه دوربین رو روی جزوه تنظیم کنید و شروع به صحبت کردن کنید، راه حل بهتر این هست که قابل پی دی اف از جزوه تهیه کنید و زمانی که جلسه گوگل میت رو آغاز کردید روی علامت سه نقطه کلیک کنید و گزینه share screen رو انتخاب کنید تا صفحه نمایش گوشی شما برای کاربران به اشتراک گذاشته شود و پس از اون فایل جزوه درس را باز کنید و از روی جزوه آموزش خودتونو شروع کنید.