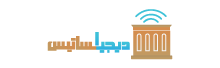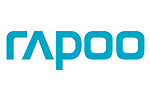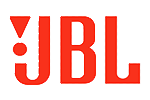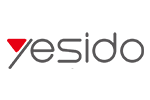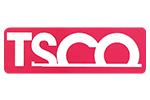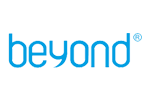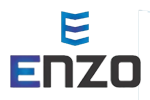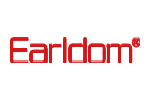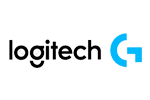چگونه هندزفری بلوتوث را به لپ تاپ و کامپیوتر متصل کنیم؟آموزش اتصال هندزفری بی سیم در ویندوز

هندزفریهای بلوتوثی یکی از ابزارهای کاربردی هستند که نهتنها برای گوشیهای هوشمند، بلکه برای لپتاپ و کامپیوتر نیز استفاده میشوند. اگر در حال بازی آنلاین، تماشای فیلم یا گوش دادن به موسیقی با کامپیوتر خود هستید، احتمالاً دوست دارید از هندزفری بلوتوث برای تجربه صوتی بهتر استفاده کنید. خوشبختانه، اتصال ایربادز به کامپیوتر و لپ تاپ بسیار ساده است و در چند مرحله کوتاه قابل انجام است. در این مقاله از مجله دیجی ایساتیس ، راهنمای کامل و گامبهگام اتصال هندزفری بلوتوث به لپتاپ و کامپیوتر می پردازیم.
فهرست مطالب
نکات مهم قبل از اتصال هندزفری بلوتوث به لپ تاپ و کامپیوتر
اتصال هندزفری بلوتوث به کامپیوتر، ابتدا باید بررسی کنید که آیا دستگاه شما از قابلیت بلوتوث پشتیبانی میکند. بسیاری از لپتاپهای مدرن دارای بلوتوث داخلی هستند، اما در صورت نبود این قابلیت، میتوانید از دانگل USB بلوتوث استفاده کنید.این دانگل های بلوتوثی بیشتر برای کامپیوترها طراحی شده اند و با اتصال به پورت USB شما نقش یه گیرنده و فرستنده امواج بلوتوث را بازی می کنند.این دانگلهای بلوتوثی اکثرا به صورت Plug & Play طراحی می شوند و با اتصال به لپ تاپ و کامپیوتر به صورت خودکار شناسایی می شوند اما در صورت عدم شناسایی باید وضعیت نرمافزاری بلوتوث را بررسی کنید. بسته به سیستمعامل (ویندوز، مک یا لینوکس)، به تنظیمات مربوطه بروید و بلوتوث را فعال کنید. اطمینان از نصب درایورهای بهروز و سازگاری دستگاه با هندزفری، کلید اتصالی پایدار و باکیفیت است. در ادامه قصد داریم نحوه اتصال هندزفری بلوتوث را به نسخه های مختلف ویندوز،مک و لینوکس معرفی کنیم.
همچنین می توانید مقاله چگونه هندزفری بلوتوث را به گوشی متصل کنیم؟ را مطالعه کنید.
آیا میتوان هر هندزفری بلوتوثی را به لپتاپ و کامپیوتر متصل کرد؟

هندزفریهای بلوتوثی در بازار با تنوع گستردهای از برندها و مدلها عرضه میشوند، اما همگی از فناوری بلوتوث برای اتصال بهره می برند. این موضوع باعث میشود که اکثر آنها با کمی دقت و دانش اولیه، قابلیت اتصال به لپتاپ و کامپیوتر را داشته باشند به همین دلیل خرید اینترنتی هندزفری بی سیم این روزها بیش از هرزمان دیگری مورد توجه کاربران قرار گرفته است. بهطور کلی، اگر لپتاپ یا کامپیوتر شما مجهز به بلوتوث داخلی باشد، میتوانید تقریباً هر نوع هندزفری یا هدفون بلوتوثی را بهراحتی به آن متصل کنید. فرقی نمیکند از ویندوز 11، 10، 8.1، 7 یا سیستمعامل مک استفاده کنید، این راهنما برای همه مناسب است. همچنین، اگر در اتصال هدفون بلوتوث به ویندوز 7 با مشکل مواجه شدهاید، در پایان این مقاله نکات اختصاصی برای رفع این مشکل ارائه شده است پس تا آخر این مقاله با ماه همراه باشید.
نحوه اتصال هندزفری بلوتوث به مک بوک
اتصال هندزفری بلوتوثی به مکبوک یا کامپیوتر مک فرآیندی ساده است که با چند کلیک انجام میشود. این مراحل به ترتیب زیر انجام می شود:
ابتدا مطمئن شوید که بلوتوث هندزفری روشن و در حالت قابل شناسایی (Pairing Mode) است. برای جزئیات بیشتر، دفترچه راهنمای دستگاه را مطالعه کنید.

به تنظیمات مک بوک وارد شوید ، در مکبوک، از منوی اپل (Apple Menu) به System Preferences بروید و گزینه Bluetooth را انتخاب کنید.
نام هندزفری بلوتوثی خود را در لیست دستگاههای موجود پیدا کنید و گزینهConnect را انتخاب کنید.
در صورت نمایش درخواست تأیید، روی Accept کلیک کنید یا کد امنیتی نمایشدادهشده را وارد کنید و کلید Enter را وارد کنید.
پس از اولین اتصال، مک و هندزفری شما بهصورت خودکار در دفعات بعدی متصل میشوند، مگر اینکه دستگاه را بهصورت دستی حذف کنید. برای حذف، روی نام دستگاه کنترلکلیک کرده و گزینه حذف را انتخاب کنید.
میتوانید از Control Center یا آیکون بلوتوث در نوار منو استفاده کنید. کافی است روی آیکون بلوتوث کلیک کرده و هندزفری خود را انتخاب کنید تا اتصال برقرار شود.
نحوه اتصال هندزفری بلوتوث به لپ تاپ و کامپیوتر ویندوز 11
اتصال هندزفری بلوتوثی به کامپیوتر با سیستمعامل ویندوز 11 ، به شرطی که دستگاه شما از بلوتوث پشتیبانی کند،به ترتیب مراحل زیر صورت می گیرد:
از طریق تنظیمات ویندوز به مسیر Start > Settings > Bluetooth & Devices بروید و گزینه بلوتوث را فعال کنید.

همچنین برای ورود سریع به این تنظیمات روی آیکون action center کنار شبکه (کنار ساعت و تاریخ در تسکبار) کلیک کنید، سپس گزینه بلوتوث را انتخاب کنید و آنرا فعال کنید. اگر هیچ دستگاهی متصل نباشد، ممکن است عبارت «Not Connected» نمایش داده شود.
پس از روشن کردن بلوتوث دستگاه اکنون هندزفری بلوتوثی خود را روشن کنید و آن را در حالت قابل شناسایی (Pairing Mode) قرار دهید. برای اطلاع از نحوه انجام این کار، به دفترچه راهنما یا وبسایت سازنده مراجعه کنید.
به مسیر Start > Settings > Bluetooth & Devices بروید و روی Add Device کلیک کنید.
گزینه Bluetooth را انتخاب کنید.
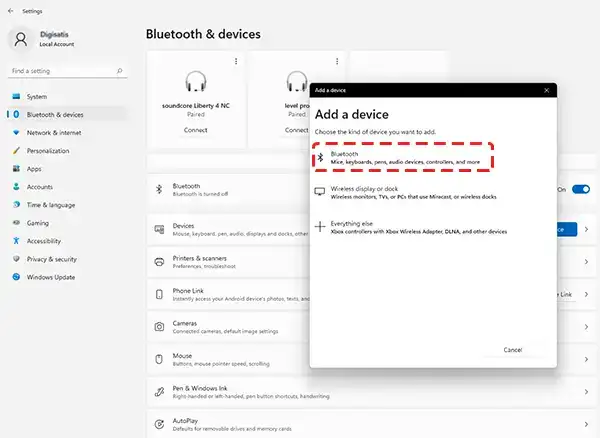
نام هندزفری خود را از لیست دستگاههای موجود پیدا کنید و روی آن کلیک کنید.
اگر دستورالعملهای اضافی نمایش داده شد، آنها را دنبال کرده و اجرا کنید.
پس از اولین اتصال، هندزفری و کامپیوتر شما بهصورت خودکار هر زمان که در محدوده یکدیگر باشند و بلوتوث روشن باشد، عملیات جفت سازی را انجام می دهد.
نحوه اتصال هندزفری بلوتوث به لپ تاپ و کامپیوتر ویندوز 10 به صورت تصویری
برای اتصال هندزفری بلوتوثی به کامپیوتر با سیستمعامل ویندوز 10، از پشتیبانی بلوتوث دستگاه خود اطمینان حاصل کنید.برای اینکه بتوانید اتصال هندزفری بلوتوث با لپ تاپ یا کامپیوتر برقرار کنید میتوانید از این سه روشی که در ادامه و ویدیو زیر مشاهده می کند استفاده کنید.
در روش اول روی آیکون Action Center (در کنار ساعت و تاریخ در تسکبار) کلیک کنید.
گزینه بلوتوث را انتخاب کنید و کلید آنرا از روی حالت off به حالت On تغییر دهید تا بلوتوث دستگاه شما روشن شود.به روی آن کلیک راست کنید و گزینه Go to setting را انتخاب کنید.
صفحه تنظیمات بلوتوث برای شما ظاهر می شود و در ابتدا صفحه در کنار گزینه Add bluetooth or other device به روی دکمه + کلیک کرده و پس از انتخاب گزینه Bluetooth لیستی از دستگاه های صوتی فعال برای شما ظاهر می شود که در صورت روشن هندزفری بلوتوث خود می توانید در این قسمت نام آنرا بیابید و به آن متصل شوید.
نکته :اگر بلوتوث در Action Center نیست، میتوانید آن را اضافه کنید:
ابتدا در تسکبار، به Action Center > Expand بروید و اطمینان حاصل کنید که آیکون بلوتوث وجود ندارد پس از آن به مسیر
Start > Settings > System > Notifications & Actions > Quick Actions بروید و بلوتوث را به لیست اضافه کنید.
در روش دوم برای دسترسی به صفحه تنظیمات بلوتوث لپ تاپ یا کامپیوتر به منوی استارت ویندوز وارد می شوید و در کادر جستجو با وارد کردن کلمه Bluetooth و ظاهر شدن کلمه bluetooth and other device setting ، صفحه تنظیمات بلوتوث را باز می کنید.و همانند روش قبلی نسبت به فعالسازی و اتصال به هندزفری بلوتوث خود اقدام می کنید.
در روش سوم وارد منوی استارت ویندوز شده و به تنظیمات Setting بروید.
هندزفری بلوتوثی خود را روشن کنید و آن را در حالت قابل شناسایی (Pairing Mode) قرار دهید.
در صفحه بعدی به بخش Devices رفته ، بلوتوث را فعال کنید و روی Add Bluetooth or Other Device کلیک کنید و گزینه Bluetooth را انتخاب کنید.
نام هندزفری خود را از لیست دستگاههای موجود انتخاب کنید.
اگر دستورالعملهای اضافی (مانند کد جفتسازی) نمایش داده شد، آنها را انجام دهید.
پس از جفتسازی موفق، هندزفری شما هر زمان که در محدوده کامپیوتر باشد و بلوتوث روشن باشد، بهصورت خودکار متصل میشود.
نحوه اتصال هندزفری بلوتوث به کامپیوتر و لپ تاپ ویندوز 8.1
در ابتدا اطمینان حاصل کنید که رایانه شما قابلیت پشتیبانی از بلوتوث را دارد. اگر بلوتوث داخلی ندارد، میتوانید از دانگل بلوتوث کامپیوتر استفاده کنید.
در مرحله اول هندزفری خود را روشن کنید و آن را در حالت قابل شناسایی (Pairing Mode) قرار دهید. که در اکثر هندزفری های بی سیم با استفاده از کلید یا سنسوری که روی آن است قابل فعالسازی است در غیر این صورت برای اطلاع از نحوه انجام این کار، دفترچه راهنما یا وبسایت سازنده را بررسی کنید.
روی منوی Start کلیک کنید، عبارت «Bluetooth» را جستجو کنید و گزینه Bluetooth Settings را انتخاب کنید.
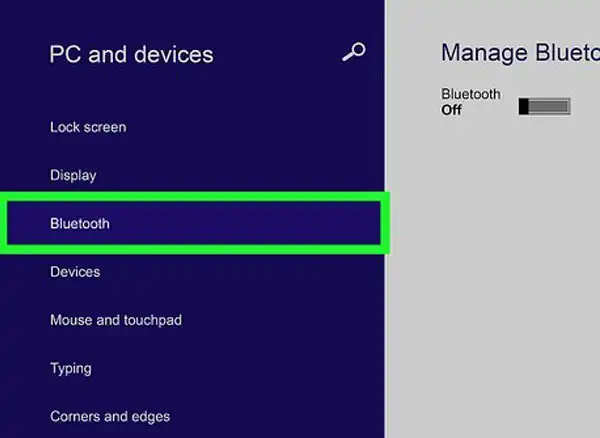
مطمئن شوید که بلوتوث سیستم روشن است.
نام هندزفری بلوتوثی خود را در لیست دستگاههای موجود پیدا کنید و روی آن کلیک کنید.
گزینه Pair را انتخاب کنید.
اگر دستورالعملهای اضافی (مانند وارد کردن کد) نمایش داده شد، آنها را دنبال کنید.
پس از جفتسازی، هندزفری و کامپیوتر شما هر زمان که در محدوده یکدیگر باشند و بلوتوث فعال باشد، بهصورت خودکار ارتباط بلوتوث برقرار می شود.
نحوه اتصال هندزفری بلوتوث به کامپیوتر و لپ تاپ ویندوز 7
اتصال هندزفری بلوتوثی به کامپیوتر با سیستمعامل ویندوز 7 همانند سایر نسخه های ویندوز، نیاز به بررسی چند نکته اولیه دارد. در ادامه مراحل اتصال را بهصورت گامبهگام توضیح میدهیم:
ابتدا مطمئن شوید که کامپیوتر شما مجهز به بلوتوث داخلی است.
هندزفری خود را روشن کنید و آن را در حالت قابل شناسایی (Pairing Mode) قرار دهید. برای مثال، بسیاری از هندزفریهای توگوشی با خارج شدن از کیس شارژ بهصورت خودکار آماده جفتسازی میشوند.
روی منوی Start کلیک کنید و گزینه Devices and Printers را انتخاب کنید.
روی Add a Device کلیک کنید.
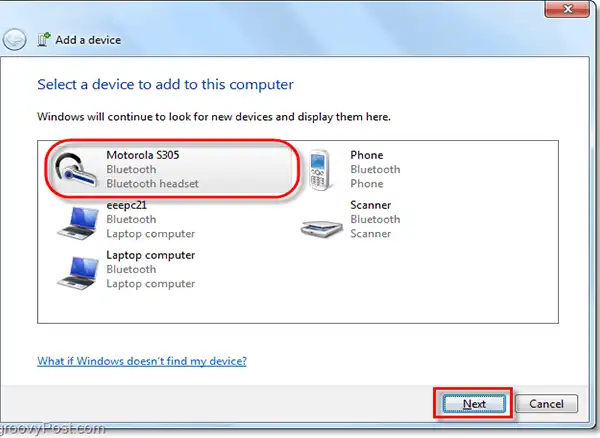
نام هندزفری بلوتوثی خود را در لیست دستگاههای موجود پیدا کنید و روی آن کلیک کنید.
روی Next کلیک کنید و هر دستورالعمل اضافی (مانند وارد کردن کد جفتسازی) را دنبال کنید.
پس از جفتسازی موفق، هندزفری شما به کامپیوتر متصل میشود. در دفعات بعدی، اگر بلوتوث روشن باشد و دستگاهها در محدوده یکدیگر باشند، اتصال بهصورت خودکار برقرار خواهد شد.
نکته مهم: هیچ نرمافزار خاصی برای اتصال هندزفری بلوتوث به ویندوز 7 نیاز نیست. اگر با مشکل اتصال مواجه شدید، در بخش بعدی به موضوع «چرا هندزفری به کامپیوتر وصل نمیشود» میپردازیم.
اتصال هندزفری بلوتوثی لپ تاپ و کامپیوتر لینوکس
برای اتصال هندزفری بلوتوثی در سیستمعامل لینوکس، کاربران میتوانند بهسادگی از ترمینال استفاده کنند. کافی است با وارد کردن دستور bluetoothctl به محیط تنظیمات بلوتوث دسترسی پیدا کنید.
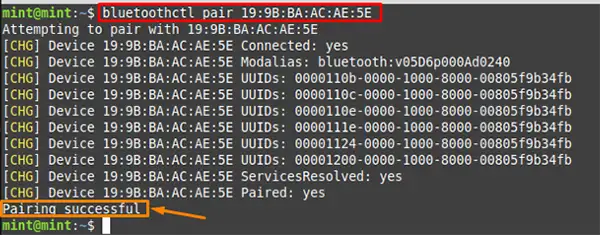
پس از اجرای این دستور، نشانگر [bluetooth]# ظاهر میشود که نشانگر ورود به تنظیمات بلوتوث است. سپس، با استفاده از دستورات power on
agent on
و
default-agent، میتوانید بلوتوث را فعال کرده و دستگاه خود را برای جفتسازی آماده کنید. این روش سریع و کاربردی، تجربهای روان برای اتصال هندزفری بلوتوثی در لینوکس فراهم میکند.
چگونه مشکل اتصال هندزفری بلوتوث به ویندوز 7، 8 ،10 و11 را برطرف کنیم؟
اتصال هدفون بلوتوث به کامپیوتر گاهی با چالشهایی همراه است و ممکن است دستگاههای بلوتوثی مثل هندزفری، ماوس، کیبورد یا اسپیکر بیسیم بهدرستی کار نکنند یا حتی گزینه فعالسازی بلوتوث در سیستم شما نمایش داده نشود. در این مقاله، با روشهای ساده و کاربردی برای رفع مشکلات اتصال بلوتوث در ویندوز 7، 8 و 10 آشنا میشوید. کافی است مراحل زیر را قدمبهقدم اجرا کنید.
اطمینان از پشتیبانی بلوتوث کامپیوتر یا لپ تاپ
اولین قدم برای رفع مشکل اتصال هدفون بلوتوث، اطمینان از وجود سختافزار بلوتوث در کامپیوتر یا لپتاپ شماست. همه دستگاههایی که از وایفای پشتیبانی میکنند، لزوماً بلوتوث ندارند. برای این موضوع، به وبسایت سازنده دستگاه مراجعه کنید و مشخصات فنی آن را بررسی کنید یا وارد Device Manager ویندوز خود شوید و در قسمت درایورهای موجود از پشتیبانی بلوتوث اطمینان حاصل کنید . اگر کامپیوتر شما فاقد بلوتوث داخلی است، نگران نباشید! با خرید یک دانگل USB بلوتوث ارزانقیمت میتوانید این قابلیت را به سیستم خود اضافه کنید.
پس از اطمینان از وجود سختافزار بلوتوث، باید آن را فعال کنید. برای این کار، دو روش وجود دارد:
از طریق تنظیمات ویندوز: به منوی Settings بروید و گزینه Devices را انتخاب کنید. سپس در بخش Bluetooth & Devices، کلید بلوتوث را روی حالت On قرار دهید.
در بسیاری از لپتاپها، با فشار دادن کلیدهای میانبر و ترکیبی مثل Fn + F5 یا Fn + F8 میتوانید بلوتوث را فعال یا غیرفعال کنید. کافی است به دنبال نماد بلوتوث روی کیبورد خود بگردید.
همچنین می توانید وارد استارت ویندوز خود شوید و با تایپ عبارت bluetooth در سرچ باکس وارد قسمت Bluetooth&other devices شوید و بلوتوث را فعال کنید.
بررسی و بهروزرسانی درایورهای بلوتوث در ویندوز
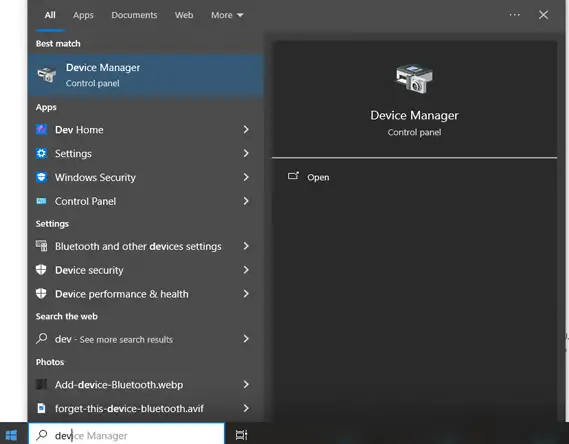
ز
یکی از دلایل اصلی مشکلات اتصال هدفون بلوتوث به ویندوز 7، 8 ،10 و 11، خرابی یا قدیمی بودن درایورهای بلوتوث است. برای اطمینان از عملکرد صحیح درایورها، باید آنها را بررسی و در صورت نیاز بهروزرسانی کنید. در ادامه، مراحل ساده برای انجام این کار توضیح داده شده است.
برای شروع، روی منوی Start کلیک کنید و در نوار جستجوی ویندوز عبارت Device Manager را تایپ کنید. سپس روی گزینه Device Manager که در نتایج ظاهر میشود، کلیک کنید تا پنجره مدیریت دستگاهها باز شود. این ابزار به شما امکان میدهد وضعیت سختافزارهای متصل به سیستم را بررسی کنید.
در پنجره Device Manager، به بخش Network Adapters بروید و آن را باز کنید. در این قسمت، به دنبال درایورهای مرتبط با بلوتوث بگردید. به علائم زیر توجه کنید: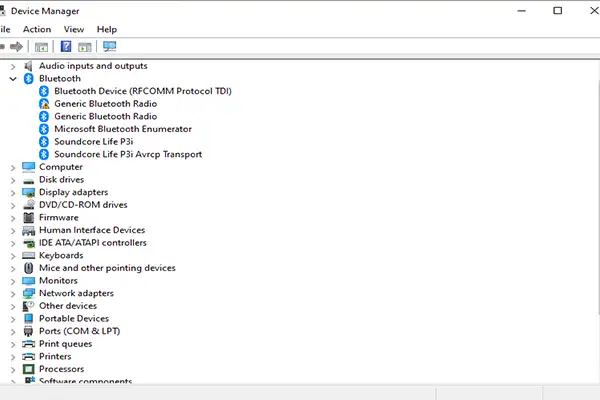
- علامت تعجب زرد رنگ: این علامت نشاندهنده مشکل در درایور بلوتوث است. در این صورت، باید درایور را بهروزرسانی یا دوباره نصب کنید.
- پیکان رو به پایین: این علامت یعنی بلوتوث غیرفعال است. برای فعالسازی، روی نام درایور راستکلیک کرده و گزینه Enable Device را انتخاب کنید.
اطمینان از آماده بودن هندزفری بلوتوث برای اتصال به لپ تاپ
یکی از مراحل کلیدی برای رفع مشکل اتصال هدفون بلوتوث به ویندوز 7، 8، 10 و 11، بررسی وضعیت هندزفری بی سیم است. گاهی اوقات، مشکل از تنظیمات یا وضعیت دستگاه بلوتوثی است. در ادامه، نحوه بررسی این موضوع را توضیح میدهیم.

ابتدا مطمئن شوید که هدفون بلوتوث شما روشن است و در حالت Pairing (جفتسازی) قرار دارد. معمولاً با بررسی چراغهای LED روی هدفون میتوانید این موضوع را تأیید کنید. برای مثال، بسیاری از هدفونها با چشمک زدن چراغ یا تغییر رنگ (مثلاً آبی یا قرمز) نشان میدهند که آماده اتصال هستند. اگر هدفون شما به حالت جفتسازی نرفته، طبق دستورالعمل دفترچه راهنمای آن، دکمه مربوطه را فشار دهید.
اگر بلوتوث کامپیوتر روشن است اما هدفون در لیست دستگاهها ظاهر نمیشود، بررسی کنید که گزینه Bluetooth Device Discovery در ویندوز فعال باشد. برای این کار، به بخش Settings و سپس Devices > Bluetooth & Devices بروید و مطمئن شوید که ویندوز اجازه شناسایی دستگاههای جدید را دارد.
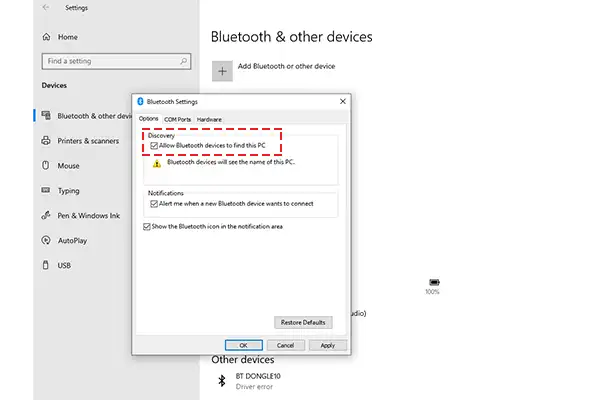
برای اینکار با ورود به قسمت more bluetooth option و فعال کردن allow bluetooth device to find this pc از زیر منو Discovery ، کامپیوتر شما هدفون بلوتوث را پیدا کرده و امکان اتصال فراهم میشود.در صورت عدم رفع مشکل به مراحل بعدی مراجعه کنید.
بهروزرسانی درایورهای بلوتوث برای رفع مشکل اتصال به کامپیوتر و لپ تاپ
برای شروع، روی منوی استارت کلیک کنید و عبارت Device Manager را در نوار جستجو تایپ کنید. پس از باز شدن پنجره Device Manager، به دنبال درایور بلوتوث بگردید (معمولاً در بخش Network Adapters یا Bluetooth قرار دارد).

روی درایور بلوتوث راستکلیک کنید و روی گزینه Update Driver Software کلیک کنید.
در پنجره بازشده، گزینه Search automatically for updated driver software را بزنید.
صبر کنید تا ویندوز بهصورت خودکار درایور جدید را جستجو و نصب کند.
این روش سادهترین راه برای بهروزرسانی درایور بلوتوث است و در بسیاری از موارد مشکل اتصال هدفون را برطرف میکند. اگر این روش جواب نداد، نگران نباشید؛ روشهای دیگری نیز وجود دارد که در ادامه بررسی خواهیم کرد.
بهروزرسانی درایور بلوتوث با روش حذف و نصب مجدد
اگر روش بهروزرسانی خودکار درایور بلوتوث مشکل اتصال هدفون به ویندوز 7، 8 یا 10 را حل نکرد، میتوانید با حذف و نصب مجدد درایور شانس خود را امتحان کنید. در ادامه، مراحل این روش را توضیح میدهیم.
ابتدا مانند روش قبلی، به Device Manager بروید. برای این کار، روی منوی استارت کلیک کنید و عبارت Device Manager را جستجو کنید. در پنجره بازشده، آداپتور درایو بلوتوث را پیدا کنید (اغلب در بخش Bluetooth یا Network Adapters قرار دارد).
روی آداپتور بلوتوث راستکلیک کنید و گزینه Uninstall device را بزنید. این کار درایور بلوتوث را از سیستم حذف میکند.

پس از حذف، کامپیوتر خود را ریاستارت کنید.
ویندوز پس از روشن شدن مجدد، بهصورت خودکار سعی میکند آخرین نسخه درایور بلوتوث را شناسایی و نصب کند.
اگر ویندوز نتوانست درایور را بهصورت خودکار نصب کند، نگران نباشید. میتوانید به سراغ روشهای بعدی بروید که در ادامه توضیح داده خواهند شد.
دانلود درایور بلوتوث از وبسایت سازنده لپتاپ
اگر روشهای قبلی برای رفع مشکل اتصال هدفون بلوتوث به ویندوز 7، 8 ،10 و 11 کارساز نبود، دانلود مستقیم درایور از وبسایت سازنده لپتاپ گزینهای مطمئن است. این روش تضمین میکند که درایور مناسب و بهروز برای دستگاه شما نصب شود.
برای شروع، به وبسایت رسمی سازنده لپتاپ خود (مانند Dell، HP، Lenovo یا Asus) مراجعه کنید. مراحل زیر را دنبال کنید:
مدل دقیق لپتاپ خود را در بخش جستجوی وبسایت وارد کنید. مدل دستگاه خود را از روی جعبه لپ تاپ یا نوشته های پشت آن نیز می توانید پیدا کنید.
به قسمت Drivers and Software یا Support بروید.
درایور مربوط به بلوتوث را پیدا کنید (معمولاً در دستهبندی شبکه یا بلوتوث قرار دارد).
نسخه مناسب با ویندوز شما (7، 8 ،10 یا 11) را دانلود کنید.
فایل دانلودشده را اجرا کرده و مراحل نصب را طبق دستورالعمل دنبال کنید.
نکته: فرآیند دانلود و نصب درایور در اکثر برندها مشابه است، اما ممکن است نامگذاری بخشها در وبسایتهای مختلف کمی متفاوت باشد. با دقت گزینهها را بررسی کنید تا درایور صحیح را انتخاب کنید.
روشهای پیشرفته برای بهروزرسانی درایور و عیبیابی بلوتوث
در این بخش، دو روش دیگر برای بهروزرسانی درایور و یک راهحل عیبیابی معرفی میکنیم که میتواند به شما کمک کند.
استفاده از نرمافزارهای شخص ثالث برای بهروزرسانی درایور
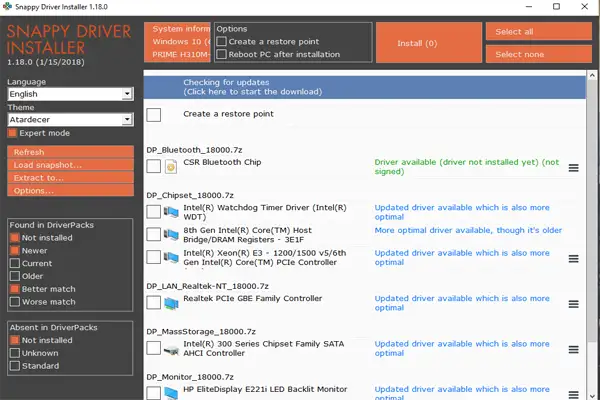
نرمافزارهای متعددی برای مدیریت و بهروزرسانی درایورها وجود دارند که کار شما را آسانتر میکنند. برنامههایی مانند Driver Talent،driver pack solution، Snappy Driver Installer و IObit Driver Booster از محبوبترین گزینهها هستند. کافی است یکی از این نرمافزارها را از یک منبع معتبر دانلود کنید، آن را اجرا کنید و دستورالعملهای آن را برای بهروزرسانی درایور بلوتوث دنبال کنید. با یک جستجوی ساده در اینترنت، میتوانید نرمافزار مناسب با نیازهای سیستم خود را بیابید.
استفاده از ابزار عیبیاب ویندوز (Troubleshooter)
ویندوز ابزار داخلی قدرتمندی برای شناسایی و رفع مشکلات دارد. برای استفاده از آن:
به منوی استارت بروید و Settings را انتخاب کنید.
به بخش Update & Security بروید و روی Troubleshoot کلیک کنید.
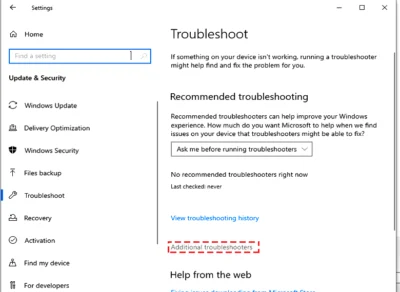
در قسمت Find and fix other problems، گزینه Bluetooth را پیدا کنید.اگر در این صفحه به این تنظیمات دسترسی نداشتید وارد بخش Additional troubleshooters شوید و از این بخش ، گزینه Find and fix other problems برای شما ظاهر می شود که میتوانید با انتخاب گزینه Bluetooth کلیک روی Run the troubleshooter مراحل حطایابای را اجرا کنید.
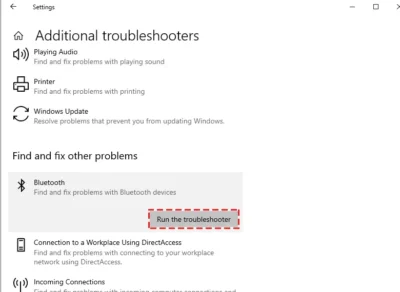
این ابزار بهصورت خودکار مشکلات رایج بلوتوث را شناسایی و برطرف میکند.
بازیابی سیستم به حالت قبلی (System Restore)
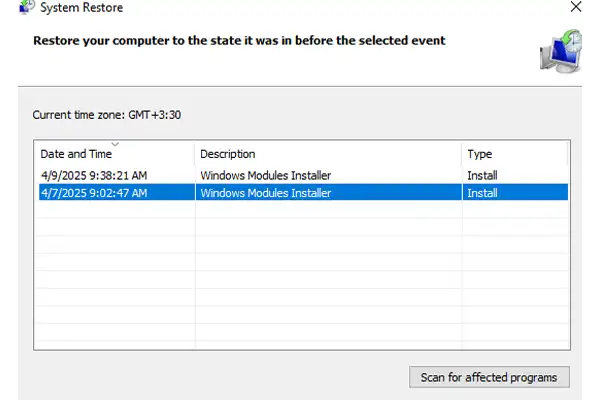
اگر قبلاً هدفون بلوتوث شما بهخوبی کار میکرد اما اکنون با مشکل مواجه شده، قابلیت System Restore ویندوز میتواند راهحلی کاربردی باشد. این ابزار سیستم را به زمانی برمیگرداند که همهچیز درست کار میکرد، بدون اینکه فایلهای شخصی مانند عکسها، اسناد یا موسیقی حذف شوند. برای اطمینان، بهتر است قبل از شروع، از فایلهای مهم خود نسخه پشتیبان تهیه کنید. مراحل زیر را دنبال کنید:
در نوار جستجوی ویندوز، عبارت System Restore را تایپ کنید و گزینه Create a restore point را انتخاب کنید.
در پنجره بازشده، روی دکمه System Restore کلیک کنید.
یک نقطه بازیابی مربوط به تاریخی را انتخاب کنید که هدفون بلوتوث شما بهدرستی کار میکرد.
زمان بازیابی را تأیید کنید و منتظر بمانید تا فرآیند به پایان برسد.
سوالات متداول درباره اتصال هدفون بلوتوث به کامپیوتر
در این بخش، به رایجترین سوالات درباره اتصال هدفون بلوتوث به ویندوز 7، 8، 10 و حتی ویندوز 11 پاسخ میدهیم تا بتوانید بهراحتی مشکلات خود را برطرف کنید.
چگونه هندزفری بلوتوث را به کامپیوتر متصل کنیم؟
بلوتوث کامپیوتر و لپ تاپ را روشن کنید و هر دو را در حالت جفت سازی قرار دهید.
در ویندوز 11، به مسیر Settings > Bluetooth & devices > Add device > Bluetooth بروید و نام هندزفری خود را انتخاب کنید.
اگر دستورالعمل خاصی نمایش داده شد، آن را دنبال کنید و منتظر برقراری اتصال بمانید.
نکته: مسیر اتصال در ویندوزهای 7، 8 و 10 کمی متفاوت است. همچنین، برای سیستمعامل مک، میتوانید جزئیات بیشتر را در بخشهای قبلی این مقاله مطالعه کنید.
چرا هندزفری بلوتوث به کامپیوتر وصل نمیشود؟
ابتدا مطمئن شوید هندزفری مشکل فنی ندارد. برای آزمایش، هندزفری را با دستگاه دیگری مثل گوشی هوشمند تست کنید و از صحت عملکرد آن اطمینان حاصل کنید.اگر مشکل از کامپیوتر باشد، مراحل زیر را بررسی کنید:
اطمینان حاصل کنید که سیستمعامل ویندوز شما بهروز است.
مراحل عیبیابی بلوتوث (مانند بررسی درایورها یا استفاده از Troubleshooter) را طبق توضیحات این مقاله انجام دهید.
اگر باز هم هندفری بلوتوث وصل نشد، چه کار کنیم؟
این اقدامات ساده را امتحان کنید:
حالت هواپیما (Airplane Mode) را غیرفعال کنید.
بلوتوث کامپیوتر و هدفون را یکبار خاموش و دوباره روشن کنید.
هدفون را از لیست دستگاهها حذف کرده و مجدداً متصل کنید.
ابزار عیبیاب بلوتوث ویندوز را اجرا کنید (جزئیات در بخشهای قبلی).
درایورهای بلوتوث را بهروزرسانی کنید.
از منابع تداخل امواج (مانند مایکروویو یا دیگر دستگاههای بیسیم) دوری کنید.
چگونه مشکل اتصال هدفون بلوتوث به ویندوز را حل کنیم؟
برای رفع مشکل، این مراحل را دنبال کنید:
- بررسی سختافزار بلوتوث: مطمئن شوید کامپیوتر شما از بلوتوث پشتیبانی میکند و بلوتوث فعال است.
- وضعیت هندزفری : تأیید کنید که هندزفری روشن و در حالت جفتسازی است.
- بهروزرسانی درایورها: درایورهای بلوتوث را از Device Manager یا وبسایت سازنده بهروز کنید.
- ابزار عیبیاب ویندوز: از Troubleshooter برای شناسایی مشکلات استفاده کنید.
- بازیابی سیستم: اگر مشکل ادامه داشت، سیستم را به زمانی که بلوتوث کار میکرد بازگردانید.