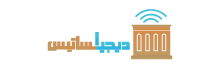بک آپ گرفتن از گوشی یکی از مهمترین اقداماتی است که هر کاربر باید برای حفظ امنیت و اطلاعت ارزشمند و شخصی خود انجام دهد.این روزها گوشی های موبایل نه تنها امکان ارتباط مداوم با دیگران و دسترسی به اطلاعات را فراهم میآورند، بلکه به عنوان یک منبع اصلی ذخیره سازی بسیاری از دادههای مهم و حساس ما هستند. از آنجایی که این دادهها میتوانند شامل اطلاعات شخصی، کاری، یا حتی خاطرات گرانبها باشند، از دست دادن آنها میتواند خسارتهای جبرانناپذیری به همراه داشته باشد. به همین دلیل، تهیه نسخه پشتیبان بهطور منظم از دادههای تلفن همراه به یکی از اصول اساسی برای حفظ امنیت و سلامت اطلاعات تبدیل شده است. در این مقاله به نحوه بکاب گیری و بررسی دلایل پشتیبانگیری از دادهها میپردازیم.اگر از کاربرانی گوشی های اندرویدی سامسونگ، شیائومی ، هواوی و . . . هستید برای اینکه بدانید چگونه از گوشی اندروید بکاپ بگیرید تا انتهای این مقاله با ما همراه باشید.
چرا باید از گوشی خود بکاپ بگیریم؟(دلایل تهیه نسخه پشتیبان از گوشی)
چرا تهیه نسخه پشتیبان از گوشی ضروری است؟این روزها تقریبا تلفن همراه به یک ابزار همه کاره تبدیل شده و برای انجام کارهای روزانه مانند عکاسی، مسیریابی ، مدیریت حسابهای بانکی، یادداشتبرداری و موارد مشابه نیز استفاده میشود.
هدف از تهیه نسخه پشتیبان از گوشی ایجاد یک کپی از اطلاعات است که در صورت خرابی یا از بین رفتن داده های اولیه قابل بازیابی باشد. بنابراین، تهیه یک نسخه پشتیبان جامع از اطلاعات گوشی، اقدامی پیشگیرانه و ضروری محسوب میشود، در ادامه با ما همراه باشید تا با مهمترین دلایل بک آپ گرفتن از گوشی آشنا شوید:
۱. حفاظت در برابر از دست دادن دادهها
تلفنهای همراه بهطور مرتب در معرض خطراتی همچون گم شدن، دزدیده شدن، یا آسیبدیدگی هستند. در چنین شرایطی، بدون نسخه پشتیبان، امکان از دست دادن دائمی اطلاعات موجود در دستگاه وجود دارد. با انجام پشتیبانگیری منظم، میتوانیم اطمینان حاصل کنیم که دادههایمان در صورت بروز مشکلات جدی، از جمله خراب شدن دستگاه یا از دست دادن آن، قابل بازیابی خواهند بود.
۲. جلوگیری از خطاهای انسانی
خطاهای انسانی، مانند افتادن گوشی در آب، حذف تصادفی فایلها یا تنظیمات نادرست دستگاه، اتفاقاتی رایج هستند که ممکن است بهطور ناخواسته منجر به از دست رفتن دادهها و اطلاعات شما شوند. در چنین شرایطی، نسخه پشتیبان از داده ها کمک میکند که به سرعت اطلاعات حذفشده را بازیابی کرده و از استرس و اتلاف وقت و هزینه های ناشی از تلاش برای بازسازی دادهها جلوگیری کنیم.
۳. بهروزرسانی و انتقال آسان دادهها
تهیه یک نسخه پشتیبان خیال ما را آسوده می کند تا به راحتی اطلاعات را بهراحتی بین دستگاههای مختلف انتقال داده و آنها را بهروزرسانی کنیم. بهویژه در هنگام تعویض موبایل یا زمانی که میخواهیم از چندین دستگاه بهطور همزمان به دادههای مشابه دسترسی داشته باشیم، پشتیبانگیری میتواند فرایند انتقال دادهها را تسهیل کند.
۴. حفاظت در برابر ویروس ها و بدافزارها
با توجه به افزایش حملات سایبری و تهدیدات ناشی از بدافزارها، نگهداری یک نسخه پشتیبان بهروز از اطلاعات یکی از مهمترین اقداماتی است که باید انجام دهیم. در صورت ویروسی شدن گوشی یا بروز حملات سایبری، داشتن نسخه پشتیبان به ما این امکان را میدهد که بدون نیاز به پرداخت هزینه های زیاد یا از دست دادن دسترسی به اطلاعات مهم، دادههای خود را بازیابی کنیم.
۵. حفظ اطلاعات شخصی و خاطرات فراموش نشدنی
تلفن همراه محل ذخیره بسیاری از خاطرات و اطلاعات شخصی ارزشمند است. عکسها، فیلمها، و اسناد مهم ممکن است از نظر احساسی برای ما بسیار ارزشمند باشند. با انجام پشتیبانگیری دورهای، میتوانیم این اطلاعات را در برابر خطرات از دست رفتن یا خرابی دستگاه محافظت کرده و از محافظت این یادگاریهای دیجیتال اطمینان حاصل کنیم.
چگونه از گوشی اندروید بکاپ بگیریم؟
بک آپ گرفتن از گوشی با گوگل درایو( Google Drive)
سادهترین و بهترین روش برای این کار، استفاده از سرویس ابری گوگل درایو است که به راحتی بر روی دستگاههای اندرویدی فعال است و امکانات فراوانی را در اختیار کاربران قرار میدهد. این روش پشتیبانگیری علاوه بر گوشیهای اندرویدی، برای تمام دستگاهها از جمله لپتاپها و تبلتها نیز قابل استفاده است.
یکی از بزرگترین مزایای بکاپ گرفتن با گوگل درایو، ذخیرهسازی اطلاعات شما در فضای ابری است. برخلاف پشتیبانگیری از اطلاعات در حافظه داخلی گوشی، گوگل درایو این امکان را فراهم میکند که اطلاعات شما در حساب گوگل ذخیره شود. اگر از کاربران گوشی های اندروید سامسونگ، شیائومی ، هواوی و . . . هستید این روش هیچ فضایی از گوشی شما را پر نمی کند و شما در یک فضای ابری در گوگل درایو یک نسخه کامل از اطلاعات گوشی خود را خواهیدداشت. این ویژگی باعث میشود که همیشه به دادههای خود دسترسی داشته باشید، حتی اگر دستگاه شما به هر دلیلی از کار بیفتد یا آن را عوض کنید.
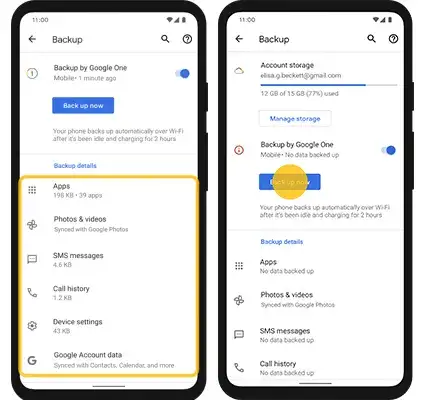
- برای بکاپ گرفتن از گوشی با گوگل درایو ابتدا وارد تنظیمات گوشی خود شوید و از قسمت Google بخش Backup & restore را انتخاب کنید.اگر این گزینه را پیدا نکردید ، در کادر جستجو در قسمت بالای صفحه تنظیمات عبارت backup را جستجو کنید تا تنظیمات آن برای شما ظاهر شود
- پس از آن گزینه Google account را انتخاب کنید،
- در این بخش اطلاعات مختلفی مانند میزان فضایی که برای ذخیره سازی گوگل درایو دارید را مشاهده کنید، که همانطور که می دانید گوگل درایو حداکثر 15 گیگ فضا در اختیار شما قرار می دهد.
- با انتخاب اکانت گوگل خود می توانید از اطلاعات خود شامل( پیامک ها، مخاطبین،تاریخچه تماس ها، عکس ، ویدیو) در حساب کاربری گوگل درایو یک فایل پشتیبان داشته باشید.
در قسمت پایین اکانت گوگل خود می توانید پشتیبان گیری با سرویس ها دیگر مانند Google one یا اگر سرویس Dropbox را روی گوشی خود داشته باشید را مشاهده کنید.
بعد از پشتیبانگیری، در صورتی که گوشی شما دچار مشکل شد یا دستگاه جدیدی خریدید، تنها کافیست وارد حساب گوگل درایو خود شوید و اطلاعات خود را بازیابی کنید.
اگر نمیدانید چگونه گوگل اکانت را به گوشی اندرویدی خود اضافه کنید، کافیست وارد بخش تنظیمات شده و گزینه Accounts را بزنید. سپس Google Account را انتخاب نمایید تا لیست حسابهای گوگل موجود در دستگاه نمایش داده شود، همچنین اگر قصد اضافه کردن اکانت جدیدی دارید، باید گزینه Add a New Account را انتخاب نمایید و آن را با دستگاه همگامسازی(Sync) کنید.
.
نحوه بازیابی اطلاعات از گوگل درایو
برای بازیابی اطلاعات از گوگل درایو و مدیریت نسخههای پشتیبان ذخیرهشده، مراحل زیر را بهطور دقیق دنبال کنید:
ابتدا باید برنامه Google Drive را بر روی گوشی خود باز کنید. این برنامه به شما اجازه میدهد که به تمامی فایلها و نسخههای پشتیبان ذخیرهشده در فضای ابری گوگل دسترسی پیدا کنید.
برای دسترسی به فایلها و اطلاعات ذخیرهشده، با استفاده از آدرس ایمیل جیمیل خود وارد برنامه شوید. این حساب کاربری باید همان حسابی باشد که نسخه پشتیبان گوشی شما در آن ذخیره شده است.
پس از ورود به برنامه، در صفحه اصلی برنامه روی آیکون سه خط افقی در گوشه بالا سمت چپ صفحه بزنید.
در منوی ظاهرشده، گزینه Backups را انتخاب کنید. این بخش مخصوص مدیریت و مشاهده نسخههای پشتیبان است که از دستگاه شما روی گوگل درایو ذخیره شدهاند.
در این مرحله، شما لیستی از تمامی نسخههای پشتیبان ذخیرهشده در گوگل درایو را مشاهده خواهید کرد. این لیست شامل پشتیبانهای مربوط به تلفن همراه شما و دیگر دستگاههایی است که از آنها نسخه پشتیبان گرفتهاید.
برای مشاهده جزئیات بیشتر در مورد هر پشتیبان، کافی است روی فایل پشتیبان مورد نظر ضربه بزنید. در این مرحله میتوانید جزئیات اطلاعات پشتیبانگیری شده از بخشهای مختلف گوشی خود را مشاهده کنید، از جمله دادههای اپلیکیشنها، مخاطبین، پیامها و غیره.
دستگاه مورد نظر را برای بازیابی دادهها انتخاب کنید و روی گزینه Restore کلیک کنید.
منتظر بمانید تا فرآیند بازیابی به پایان برسد. این فرایند میتواند بسته به حجم دادهها و سرعت اتصال اینترنت شما، تا ۲۴ ساعت زمان بر باشد
با دنبال کردن این مراحل ساده، میتوانید تمامی اطلاعات و تنظیمات پشتیبانگیری شده خود را به گوشی جدید بازیابی کنید و از دادههای خود محافظت کنید.
بک آپ گرفتن از تصاویر گوشی
سادهترین و مرسومترین راه این کار، انتقال تصاویر از طریق کابل USB به کامپیوتر است. این روش نیازی به برنامه خاصی ندارد و به راحتی با اتصال گوشی به کامپیوتر انجام میشود. اما روشهای جدیدتری نیز در دسترس قرار گرفتهاند که میتوانند به شما کمک کنند تا تصاویر خود را به صورت خودکار و با کیفیت بالا بکاپ بگیرید
نحوه بکاپ گرفتن از تصاویر با Google Photos
برای استفاده از Google Photos جهت بکاپگیری از تصاویر مراحل زیر را دنبال کنید:
اکثر کاربران با برنامهی Google Photos آشنا هستند. این برنامه یکی از بهترین ابزارها برای بکاپگیری از تصاویر و ویدئوها است. گوگل فوتوز به شما امکان میدهد تصاویرتان را به صورت جداگانه و با بالاترین کیفیت ممکن در فضای ابری گوگل ذخیره کنید. اگر تاکنون از این برنامه استفاده نکردهاید، اکنون زمان خوبی است که آن را به عنوان یکی از روشهای بکاپگیری به کار بگیرید.
Google Photos به عنوان یکی از خدمات رایگان گوگل، به صورت خودکار از تمام تصاویر و ویدئوهای موجود در گالری شما بکاپ میگیرد و آنها را در فضای ابری ذخیره میکند. حتی اگر این برنامه را روی گوشی خود ندارید یا آن را پاک کردهاید، میتوانید آن را به سادگی دانلود و دوباره نصب کنید تا از خدمات آن بهرهمند شوید.
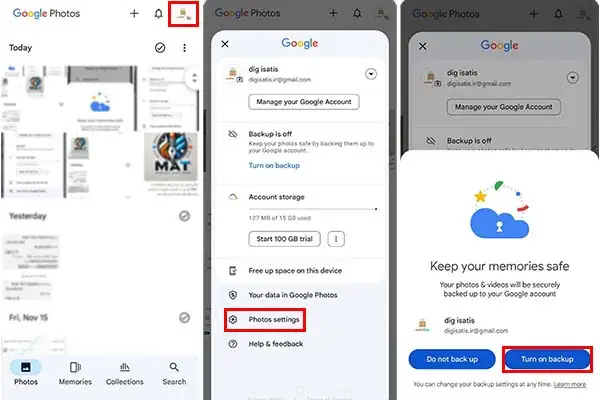
- ابتدا اگر Google Photos را روی گوشی خود ندارید، آن را از Google Play Store دانلود و نصب کنید.
- پس از نصب، برنامه را باز کنید.
- روی آیکون پروفایل خود که در گوشه سمت راست بالا قرار دارد، ضربه بزنید.
- گزینهی Photos settings را انتخاب کنید.
- به بخش Backup بروید و این گزینه را فعال کنید.
- همچنین، وارد Backup quality شوید و از تنظیمات کیفیت آپلود مطمئن شوید تا تصاویر با کیفیت دلخواه شما ذخیره شوند.
در نظر داشته باشید که گوگل برای کاربران خود ۱۵ گیگابایت فضای رایگان در اختیار میگذارد. با پر شدن این فضا، شما میتوانید برخی از تصاویر و ویدئوهای قدیمی را به کامپیوتر یا یک دستگاه ذخیرهسازی دیگر انتقال دهید و یا فایلهای اضافه را حذف کنید تا فضای کافی برای بکاپگیری جدید ایجاد شود.
نحوه پشتیبانگیری از گوشی سامسونگ با Samsung Cloud
اگر یک اکانت سامسونگ داشته باشید، میتوانید برای پشتیبانگیری از مخاطبین و دیگر اطلاعات گوشی خود، از سرویس Samsung Cloud استفاده کنید. این سرویس به شما این امکان را میدهد که تنها با چند ضربه از گوشی خود نسخه پشتیبان تهیه کرده و در هر زمان که نیاز داشتید، دادهها را بازیابی کنید. سرویس Samsung Cloud قابلیت ذخیرهسازی خودکار یا دستی دادهها را مهیا میکند و به شما این امکان را میدهد که بهراحتی از اطلاعات خود محافظت کنید.
مراحل پشتیبان گیری از گوشی سامسونگ با Samsung Cloud
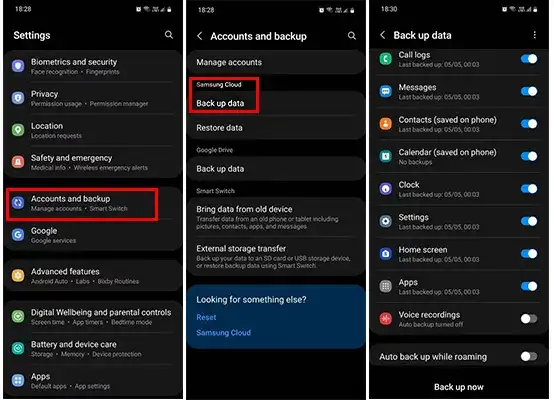
- ابتدا به تنظیمات (Settings) دستگاه سامسونگ خود بروید. در قسمت بالای صفحه، روی (Accounts and backup) ضربه بزنید.
- در این بخش، میتوانید Samsung Cloud را پیدا کرده و دادههایی که قصد پشتیبان گیری از آن را دارید انتخاب کنید. اگر میخواهید فرآیند پشتیبانگیری بهصورت خودکار انجام شود، کافی است گزینه پشتیبانگیری خودکار (Auto backup) را فعال کنید. در این صورت، از تمامی آیتمهای انتخابی شما بهطور خودکار هر ۲۴ ساعت یکبار نسخه پشتیبان تهیه خواهد شد.
- در مرحله آخر گزینه Backup now در قسمت پایین صفحه را انتخاب کنید و تا اتمام مراحل پشتیبان گیری منتظر بمانید.در آخر به روی گزینه Done ضربه بزنید.
نحوه بازیابی اطلاعات گوشی سامسونگ از نسخه بک آپ Samsung Cloud
اگر اطلاعات خود را از دست دادید یا دستگاه جدیدی خریداری کردید، میتوانید از طریقSamsung Cloud نسبت به بازیابی داده های خود اقدام کنید. برای این کار مراحل زیر را انجام دهید:
- به بخش تنظیمات رفته و گزینه Account&backup را انتخاب کنید
- در قسمت Samsung Cloud، روی گزینه Restore Data ضربه بزنید.
- در صفحه ای که برای شما ظاهر می شود ، دستگاهی که میخواهید دادههای آن را بازیابی کنید انتخاب کنید و روی Next ضربه بزنید.
- اطلاعات مورد نظر که قصد بازیابی آنرا دارید انتخاب کنید.
- روی Restore ضربه بزنید و منتظر بمانید تا فرایند بازیابی کامل شود.
پشتیبانگیری از گوشی با کامپیوتر
اگر قصد دارید از دادههای گوشی اندرویدی خود در کامپیوتر یک نسخه پشتیبان داشته باشید ، یکی از سادهترین روشها استفاده از کابل شارژر گوشی است. با اتصال گوشی از طریق کابل شارژ به کامپیوتر می توانید با Winodws Explorer فایلهایی مانند عکس، فیلم، موسیقی، اسناد و سایر دادهها را بهراحتی از طریق کابل USB به کامپیوتر منتقل کنید. نیاز به نصب نرمافزار اضافی نیست و تنها با چند مرحله ساده میتوانید این کار را انجام دهید.
گوشی اندرویدی خود را با استفاده از یک کابل USB یا اگر گوشی و لپ تاپ شما هردو به پورت تایپ سی مجهز هستند با کابل دو سر تایپ سی آنرا به کامپیوتر وصل کنید. سپس از بالای صفحه گوشی جایی که اعلانات قرار دارند روی اعلان USB ضربه بزنید. در اینجا گزینه Transfer Files یا File Transfer را انتخاب کنید تا کامپیوتر بتواند به حافظه داخلی گوشی دسترسی پیدا کند.
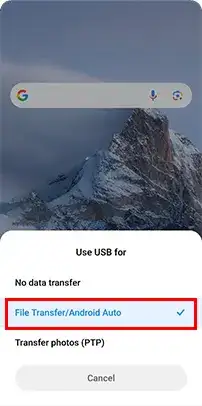
در کامپیوتر خود، برنامه My Computer یا This PC را باز کرده و روی نام حافظه شناساییشده گوشی کلیک کنید. این حافظه معمولاً با نام مدل گوشی شما نمایش داده میشود.
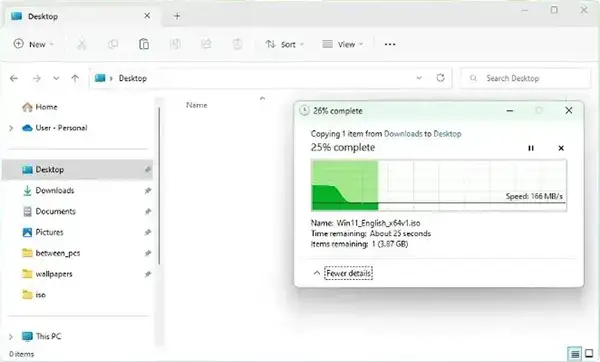
پس از ورود به حافظه گوشی، لیستی از پوشههای موجود را مشاهده خواهید کرد. پوشههای پرکاربرد شامل موارد زیر هستند:
- DCIM: برای ذخیره تصاویر و ویدیوهای دوربین
- Pictures: برای تصاویر
- Music: برای فایلهای موسیقی
- Downloads: برای فایلهای دانلودی
فایلها یا پوشههای موردنظر خود را انتخاب کنید. برای کپی کردن، میتوانید روی آنها کلیک راست کرده و گزینه Copy را انتخاب کنید یا از کلیدهای ترکیبی Ctrl + C استفاده کنید.
برای انتقال فایلها به هارد دیسک کامپیوتر در یکی از درایوهای کامپیوتر خود یک پوشه جدید ایجاد کنید و فایلهای کپی شده را در آنجا قرار دهید. برای این کار، در پوشه موردنظر کلیک راست کرده و گزینه Paste را انتخاب کنید یا از کلیدهای ترکیبی Ctrl + V استفاده کنید.بسته به حجم فایلهای شما، فرآیند انتقال ممکن است از چند دقیقه تا چند ساعت طول بکشد. پس از اتمام انتقال، مطمئن شوید که همه فایلها به درستی در کامپیوتر کپی شدهاند.
پس از اتمام مراحل انتقال برای جدا کردن ایمن گوشی از کامپیوتر جهت جلوگیری از آسیب به فایلها، پیش از جدا کردن کابل USB، روی نماد USB در گوشه سمت راست پایین دسکتاپ کلیک کرده و گزینه Eject را انتخاب کنید. سپس میتوانید گوشی را با خیال راحت جدا کنید.
توجه داشته باشید که این روش تنها از فایلهای ذخیرهشده در حافظه گوشی نسخه پشتیبان تهیه میکند و شامل دادههایی مانند مخاطبین، پیامها، تنظیمات یا اطلاعات برنامهها نمیشود. اگر نیاز دارید این نوع دادهها را نیز ذخیره کنید، میتوانید از برنامههای تخصصی مانند Google Backup یا اپلیکیشنهای مدیریت پشتیبانگیری استفاده کنید که در بخشهای بعدی به معرفی آنها خواهیم پرداخت.
پشتیبان گیری از گوشی شیائومی با Xiaomi Cloud
Xiaomi Cloud یکی از بهترین و امنترین راهها برای پشتیبانگیری از اطلاعات در گوشیهای شیائومی است. این سرویس امکانات متنوعی از جمله همگامسازی مخاطبین، پیامها، عکسها، یادداشتها و سایر دادههای شخصی را ارائه میدهد. علاوه بر این، کاربران میتوانند از هر مرورگر یا دستگاهی به اطلاعات ذخیرهشده خود دسترسی پیدا کنند. یکی از ویژگیهای منحصربهفرد این سرویس، امکان تعیین مکان گوشی و حتی پاک کردن اطلاعات از راه دور در صورت گم شدن یا سرقت دستگاه است.
چگونه از اطلاعات خود را در Xiaomi Cloud پشتیبانگیری کنیم؟
برای استفاده از قابلیتهای Xiaomi Cloud، نیاز به یک حساب کاربری Mi است همچنین برای اینکه عملیات پشتیبانگیری مختل نشود نیاز به یک اینترنت پایدار است. مراحل زیر به شما کمک میکند تا فرآیند پشتیبانگیری را به راحتی انجام دهید:
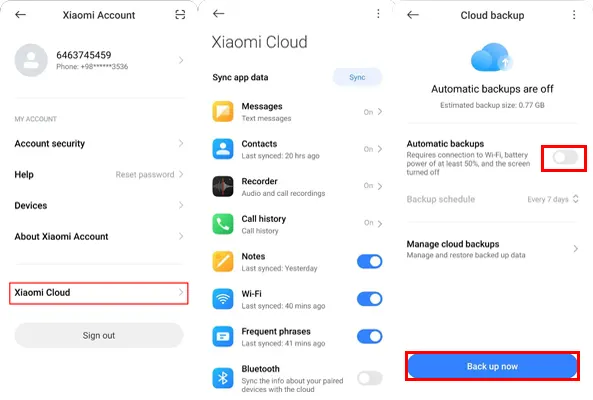
- وارد تنظیمات گوشی شوید و گزینه Mi Account را انتخاب کنید.
- با وارد کردن اطلاعات حساب کاربری خود، به حساب Mi وارد شوید.
- به بخش Backup device رفته و گزینه Mi Cloud backup را انتخاب کنید.
- در این بخش دادههایی که میتوانید پشتیبانگیری کنید شامل مخاطبین، پیامها، عکسها، تنظیمات وایفای و حتی دادههای اپلیکیشنها را مدیریت و انتخاب کنید.
- گزینه Auto Backup را روشن کنید تا اطلاعات بهصورت خودکار پشتیبانگیری شوند.
- همچنین میتوانید با انتخاب گزینه Back up now فرآیند پشتیبانگیری دستی را آغاز کنید.
پس از شروع فرآیند، میتوانید وضعیت پیشرفت آن را در صفحه Mi Cloud backup مشاهده کنید. کافی است کمی صبر کنید تا عملیات پشتیبانگیری تکمیل شود.
بازیابی اطلاعات گوشی شیائومی با Xiaomi Cloud
اگر نیاز به بازیابی اطلاعات خود از Xiaomi Cloud دارید، باید همان حساب Mi را که اطلاعات در آن ذخیره شده است، روی دستگاه سازگار (مانند گوشی یا تبلتهای شیائومی) وارد کنید. مراحل زیر برای بازیابی اطلاعات به شما کمک میکنند:
- به تنظیمات گوشی رفته و وارد قسمت About phone شوید.
- سپس گزینه Back up and restore و بعد Xiaomi Cloud را انتخاب کنید.
- در صفحه بازیابی، نسخههای مختلف پشتیبان نمایش داده میشوند.
- برای انتخاب نسخه دلخواه، روی گزینه Restore from Cloud ضربه بزنید.
- همچنین میتوانید جزئیات هر نسخه را با استفاده از گزینه Select a copy مشاهده کنید.
- روی گزینه Restore کلیک کنید و منتظر بمانید تا اطلاعات بهطور کامل بازیابی شوند.
فرآیند بازیابی ممکن است کمی زمانبر باشد، اما میتوانید وضعیت پیشرفت آن را در همان صفحه بررسی کنید.