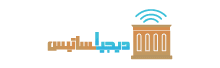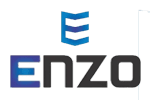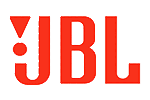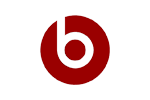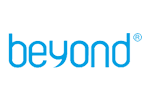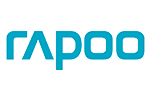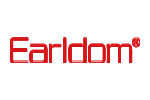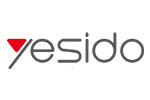روش های انتقال فایل از گوشی به کامپیوتر معرفی 8 روش ساده و کاربردی

انتقال فایل از گوشی به کامپیوتر یکی از مهم ترین عملیاتی است که می تواند در مدیریت و انتقال داده مفید و موثر باشد.حتما برای شما اتفاق افتاده است که بنا به دلایلی قصد بک آپ و پشتیبان گیری از اطلاعات موجود در گوشی خود مانند فایل ها،تصاویر ، ویدیو های و موارد این چنینی را دارید در این مواقع آشنایی با روش های انتقال فایل از گوشی به کامپیوتر به شما کمک خواهد کرد تا سریعتر بتوانید این کار را انجام دهید.بنابراین تا این آخر این مقاله با ما همراه باشید تا به معرفی 8 روش کاربردی بپردازیم.
فهرست مطالب
روش های انتقال فایل از گوشی به کامپیوتر به صورت مستقیم
برای انتقال فایل از گوشی به کامپیوتر می توان یکی از روش های مستقیم و غیر مستقیم را انتخاب کرد.
در روش مستقیم از اتصال بی سیم استفاده نمی شود و باید گوشی را به صورت مستقیم به سیستم متصل کرد.این روش یک گزینه عالی برای انتقال داده های با حجم زیاد است و اگر قصد دارید داده ها و اطلاعات با حجم بالا را در کامپیوتر و لپ تاپ ذخیره کنید از روش انتقال فایل با کابل استفاده کنید.در ادامه،به بررسی روش های مستقیم انتقال فایل از گوشی به کامپیوتر خواهیم پرداخت.
انتقال فایل از گوشی به کامپیوتر با کابل USB
یکی از بهترین روش هایی که برای انتقال فایل از گوشی به کامپیوتر کاربرد دارد استفاده از کابل USB است.اگر با مشکل شناسایی گوشی توسط کامپیوتر روبرو هستید در صورت سالم بودن کابل usb با فعال کردن USB ِDebugging مشکل شما رفع خواهد شد. این روش همیشه قابل اعتماد است و نیازی به نرم افزار خاصی نیست .انتقال فایل از گوشی به کامپیوتر و کامپیوتر به گوشی به عنوان یکی از ساده ترین و سریعترین روش های انتقال به حساب می آید و در صورتی که قصد دارید از تمامی داده ها و اطلاعاتی مانند،عکس ،فیلم،فایل ها و . . . نسخه پشتیبان تهیه کنید این روش بسیار مناسب است.

برای اجرای این روش، کافی است یک کابل USB را از یک سر به کامپیوتر و از سر دیگر به گوشی خود وصل کنید.(توجه داشته باشید که کابل شارژر شما قابلیت انتقال دیتا را داشته باشید ، هرچند کابل های تایپ سی اکثرا قابلیت انتقال داده را نیز دارند اما اگر از کابل شارژ میکرو یو اس بی استفاده می کنید در نظر داشته باشید که از یک کابل شارژ دیتا استفاده کنید.)
پس از اتصال ، روی گوشی یک اعلان ظاهر میشود. گزینهای با عنوان “Connected as a media device” یا گزینههای مشابه مانند “Transfer Files”، “Android Auto” یا “MTP” را انتخاب کنید. همه این گزینهها برای انتقال فایل به کار میروند.
گزینههای اتصال بعد از اتصال کابل USB
هنگام اتصال گوشی به کامپیوتر، ممکن است گزینههای مختلفی روی صفحه گوشی ظاهر شود. هر گزینه معنای خاص خود را دارد:
- Charge This Device: این گزینه تنها برای شارژ کردن گوشی از طریق لپتاپ استفاده میشود. شارژ از این طریق کندتر از استفاده از شارژر اختصاصی گوشی است و معمولاً توصیه نمیشود.
- Transfer Files (MTP): با انتخاب این گزینه، میتوانید انواع فایلها از جمله عکس، ویدئو و اسناد را بین گوشی و لپتاپ منتقل کنید. در نسخههای جدید اندروید، عبارت Android Auto نیز کنار این گزینه دیده میشود که برای اتصال به سیستم خودروهای هوشمند استفاده می شود.
- Transfer Photos (PTP): این گزینه گوشی شما را به عنوان یک دوربین دیجیتال شناسایی میکند. با انتخاب آن، تنها میتوانید عکسها و ویدئوها را مشاهده و منتقل کنید و به سایر فایلها دسترسی نخواهید داشت.
پس از اینکه اجازه دسترسی به فایل های گوشی را تایید کردید،
وارد بخش My Computer یا This PC در لپتاپ یا کامپیوتر شوید. در اینجا، یک درایو جدید مشاهده میکنید که حافظه داخلی گوشی شماست. اگر گوشی شما دارای کارت حافظه جانبی باشد، ممکن است دو درایو مجزا ببینید. این درایوها به وضوح از یکدیگر قابل تشخیص هستند.
رفع مشکل انتقال فایل از گوشی به کامپیوتر با کابل
گاهی ممکن است بعد از اتصال گوشی به لپتاپ، اعلان مربوط به انتقال فایل روی گوشی ظاهر نشود یا لپتاپ گوشی را شناسایی نکند. برای حل این مشکل، روشهای زیر را امتحان کنید:
- ریستارت گوشی و سیستم
- تعویض کابل یا پورت USB
- تمیز کردن پورت USB
- به روزرسانی درایور MTP در ویندوز
- نصب مجدد درایورهای اندروید
اگر هیچ یک از روش های بالا موثر نبود با یک سیستم دیگر تست کنید در صورت بروز مشکل بهتر است گوشی خود را به یک متخصص نشان دهید.
از طریق کارت حافظه
انتقال فایل بوسیله با کارت حافظه ( مموری) روش دیگری است که برای انتقال فایل از گوشی به کامپیوتر ، کاربرد دارد. در اکثر گوشیهای اندرویدی، با اتصال کارت حافظهمیکرو اسدی به گوشی امکان ذخیره سازی داده ها به راحتی صورت می گیرد.کارت های حافظه را میتوان به سادگی از گوشی جدا کرد به همین دلیل می توان از آنها برای انتقال داده ها و اطلاعات استفاده نمود.
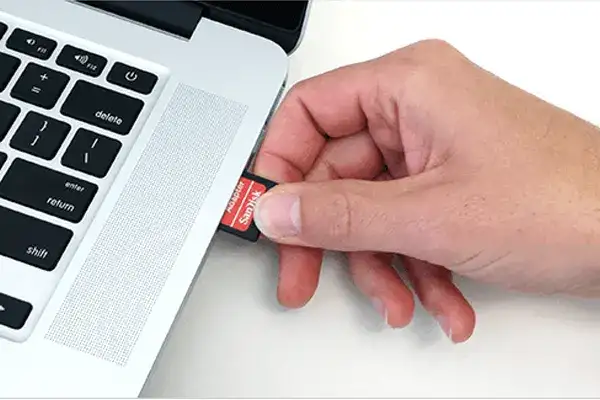
سرعت انتقال داده در این روش کاملاً به حداکثر سرعتی که کارت حافظه شما پشتیبانی میکند، وابسته است.
اگر از کارتهای با کیفیت استفاده کنید، سرعت مناسبی را تجربه خواهید کرد و میتوانید دادههای حجیم خود را به راحتی انتقال دهید، اما اگر از کارتهای حافظه ارزان قیمت استفاده کنید، ممکن است در هنگام انتقال دادههای حجیم با مشکل مواجه شوید.
در این روش، ابتدا باید تمام دادههایی را که قصد دارید به کامپیوتر منتقل کنید، در کارت حافظه ذخیره کنید.پس از آن کارت حافظه را از گوشی خارج کنید و با استفاده از یک رم ریدر به کامپیوتر یا لپ تاپ متصل کنید.اکنون کافی است داده های موجود در کارت حافظه را به روی سیستم منتقل کنید.
از طریق فلش مموری
یکی دیگر از روشهای کاربردی برای انتقال فایل از گوشی به کامپیوتر استفاده از فلش مموری است. با استفاده از فلش مموری، به سادگی میتوانید هر نوع دادهای را به کامپیوتر انتقال دهید. سرعت انتقال دادهها در این روش مناسب است و برای انتقال دادههای حجیم مشکلی ندارید. البته باید دقت داشته باشید که گوشی شما از قابلیت پشتیبانی ازOTG بهره مند باشد تا بتوانید اطلاعات خود را از گوشی به روی فلش منتقل کنید.

خوشبختانه، اکثر گوشیهای اندرویدی که جدید عرضه می شوند از این فناوری پشتیبانی میکنند. برای این کار، شما به یک فلش OTG یا یک تبدیل OTG نیاز دارید تا فلش مموری را بتوانید به گوشی متصل کنید. این تبدیلها با قیمت مناسبی در دسترس هستند و به سادگی میتوانید آنها را تهیه کنید. پس از اتصال فلش مموری به گوشی، یک درایو در فایل منیجر گوشی ایجاد میشود که با وارد شدن به آن، به محتویات فلش دسترسی دارید و میتوانید دادههای خود را در آن ذخیره کنید.
روشهای انتقال فایل از گوشی به کامپیوتر با وای فای
بسیاری از افراد به دنبال راهکارهای بی سیم برای انتقال فایل و دادهها هستند.اگرچه برای اتصال اینترنت گوشی به کامپیوتر در مقاله ای جداگانه به معرفی روش های مختلفی پراختیم اما در اینجا قصد داریم برای انتقال داده ها بدون نیاز به کابل ها و سیم ها پیچیده روش هایی ساده و آسان را معرفی کنیم که در بهبود تجربه کاربری موثر است.
توجه داشته باشید که بهترین روش های انتقال فایل از گوشی به کامپیوتر با وای فای یا به صورت بی سیم سرعت کمتری نسبت به روش مستقیم یعنی اتصال با کابل دارتد.در صورتی که قصد ارسال داده ها و اطلاعات نه چندان حجیم مانند عکس ،تصاویر یا . . . را دارید استفاده از روش های بی سیم گزینه مناسبی است که در ادامه به معرفی برخی از آنها می پردازیم:
استفاده از بلوتوث
یکی از سادهترین روشهای بی سیم انتفال فایل استفاده از فناوری بلوتوث است. بلوتوث سرعت بالایی برای انتقال اطلاعات ارائه نمیدهد، اما از نظر سادگی بسیار یکی از بهترین گزینه هاست و میتوانید در مدت زمان کوتاهی از آن استفاده نمایید. به همین دلیل، برای انتقال دادههای با ظرفیت کم، این روش یکی از بهترین انتخابهاست.
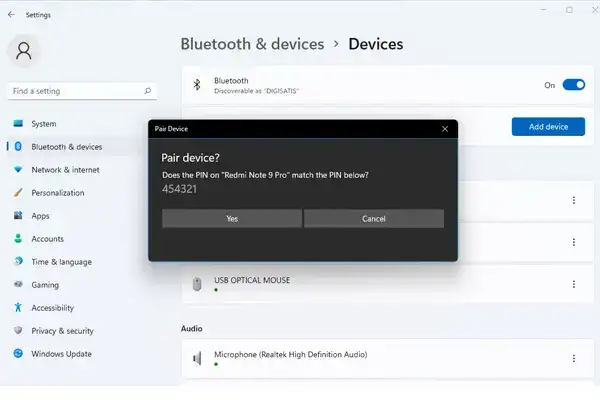
اکثر لپتاپها دارای فناوری بلوتوث هستند، اما اگر میخواهید از بلوتوث به کامپیوتر خود استفاده کنید، ممکن است نیاز به یک دانگل بلوتوث داشته باشید. برای استفاده از این روش، مراحل زیر را دنبال کنید:
- ابتدا بلوتوث گوشی و ویندوز را فعال کنید.
- در تنظیمات ویندوز به بخش “Device” بروید و بر روی گزینه “ADD” کلیک کنید.
- نام گوشی خود را در لیست دستگاهها پیدا کرده و گزینه “Pair” یا جفت سازی را انتخاب کنید.
- در مدیریت فایلهای گوشی، فایل مورد نظر را انتخاب کرده و با انتخاب گزینه Share آنرا به اشتراک بگذارید.
- در لیست بازشده، بلوتوث را انتخاب کرده و نام کامپیوتر یا لپ تاپ خود را انتخاب کنید.
- روی کامپیوتر یا لپ تاپ پیغامی نمایش داده میشود که مربوط به تایید دریافت فایل و ذخیره آن است، آن را قبول کنید.
- پس از اتمام فرآیند، فایل در سیستم شما قرار میگیرد.
یکی از روشهای محبوب و جذاب دیگری که برای انتقال فایل از گوشی به کامپیوتر مورد استفاده قرار میگیرد استفاده از پروتوکبل FTP یا WEB Access است.در این روش به فایل منیجر گوشی به صورت بی سیم از طریق کامپیوتر یا لپ تاپ دسترسی خواهیم داشت و میتوانیم به دادههای آن دسترسی داشته باشیم و هر فایلی را که خواستیم به گوشی انتقال دهیم یا به روی سیستم خود ذخیره کنیم.FTP و WEB Access هردو عملکرد مشابهی دارند که در ادامه آنها را بررسی خواهیم کرد.
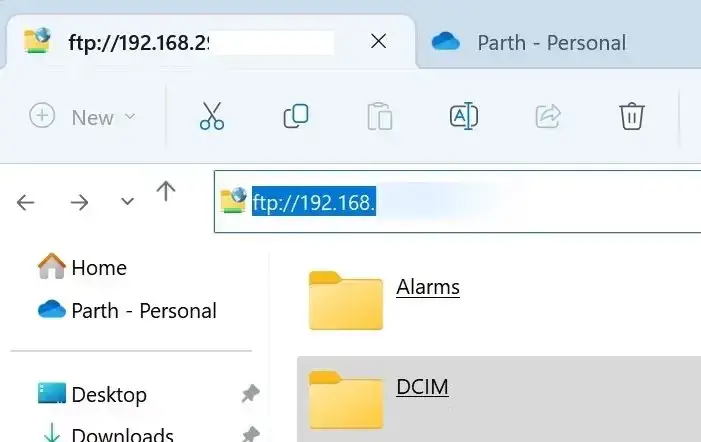
در روش انتقال فایل از گوشی به کامپیوتر با FTP در ابتدا باید برنامه ES File Explorer را برای گوشیهای اندرویدی نصب کنید.پس از نصب اپلیکیشن گوشی و سیستم خود را به یک شبکه WIFI مشترک متصل کرده و مراحل زیر را طی کنید:
نرم افزار ES File Explorer را باز کرده و از بالا سمت چپ گزینه منو را انتخاب میکنیم.
در صفحهای که برای ما ظاهر میشود نوار Network را انتخاب کرده و روی گزینه View On Pc کلیک میکنیم
در بخش بعدی یک آدرس به شما نمایش داده میشود که با وارد کردن آن در پنجره File Explorer ویندوز به سادگی میتوانید وارد فایل منیجر گوشی شوید.
انتقال فایل از گوشی به کامپیوتر با WEB Access
در این روش ابتدا نرم افزار FX File Explorer را دانلود کرده و در نظر داشته باشید که در این روش نیز گوشی و سیستم باید به یک شبکه وای فای متصل باشند .
وارد محیط برنامه میشویم و در قسمت منوی اصلی به روی Web Acces ضربه میزنیم و در صفحه جدید آنرا فعال میکنیم.
پس از آن یک آدرس به ما داده میشود که پس از وارد کردن آن در مرورگر ویندوز به فایل منیجر گوشی دسترسی پیدا خواهیم کرد.
انتقال فایل از گوشی به کامپیوتر از طریق نرم افزار
یرای انتقال فایل از گوشی به کامپیوتر میتوان از نرم افزارهای جانبی استفاده کرد.نرم افزارهای مختلفی برای انقال فایل به صورت بی سیم وجود دارد که اساس کار آنها و سرعت ارائه شده توسط این نرم افزارها با یکدیگر تقریبا یکسان است ولی نحوه اتصال، محیط کاربری و ویژگیهای کلیدی باعث شده که در کارایی آنها تفاوت ایجاد شود.
نرم افزارهای Shareit و Zapya از شناخته شده ترین نرم افزارهای انتقال فایل از گوشی به کامپیوتر است که برای استفاده از آنها باید نسخه ویندوزی و موبایل را نصب داشته باشید.از این نرم افزارها میتوان برای انتقال دیتا و دادههای با حجم بالا استفاده کرد.برای انتقال فایل از گوشی به کامپیوتر با شیریت و زاپیا باید هردو دستگاه را به یک شبکه متصل کنید و در مرحله بعد فایل مورد نظر خود را انتخاب و ارسال کرده و در شیریت یا زاپیا نسخه کامپیوتر یا لپ تاپ آنرا دریافت کنید.
انتقال فایل از طریق ShareDrop
ShareDrop یک برنامه وب رایگان و منبع باز برای انتقال فایل ها از گوشی به کامپیوتر، لپ تاپ یا مک و بالعکس است. شما نیازی به نصب هیچ برنامه ای روی هیچ یک از دستگاه ها ندارید. این یک روش مبتنی بر وب است و از یک اتصال همتا به همتا رمزگذاری شده استفاده می کند. این نرم افزار از فناوری WebRTC (Web Real-Time Communication) برای تکمیل فرآیند انتقال استفاده می کند. ابتدا مطمئن شوید که تلفن و رایانه شخصی ویندوزی یا مک شما به یک شبکه متصل هستند و مراحل زیر را دنبال کنید.
وارد سایت SHAREDROP شوید.
پس از باز شدن صفحه روی + در گوشه سمت راست بالا کلیک کنید.
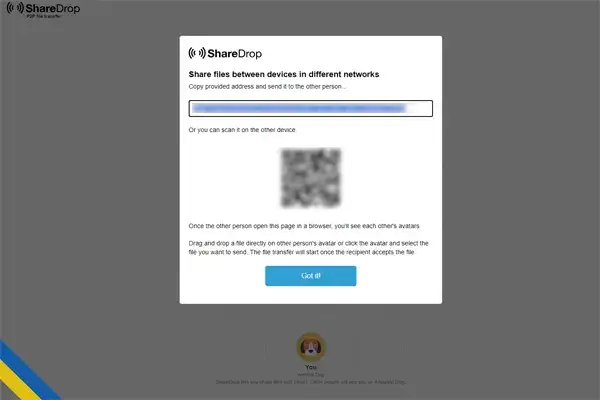
آدرس وب را کپی کنید و همان را در گوشی اندروید خود باز کنید. همچنین می توانید با بارکد خوان گوشی خود کد QR که در صفحه کامپیوتر شما ظاهر میشود را اسکن کنید.
پس از اسکن یا وارد شدن به لینک SHAREDROP آواتار خود را انتخاب کنید و روی File ضربه بزنید.
تصاویر و ویدیوهایی را که می خواهید ارسال کنید انتخاب کنید و به روی Send کلیک کنید.
پیغامی از ShareDrop روی دسکتاپ ظاهر می شود که از شما می خواهد فایل ها را ذخیره کنید.پس گزینه Save را انتخاب کنید.
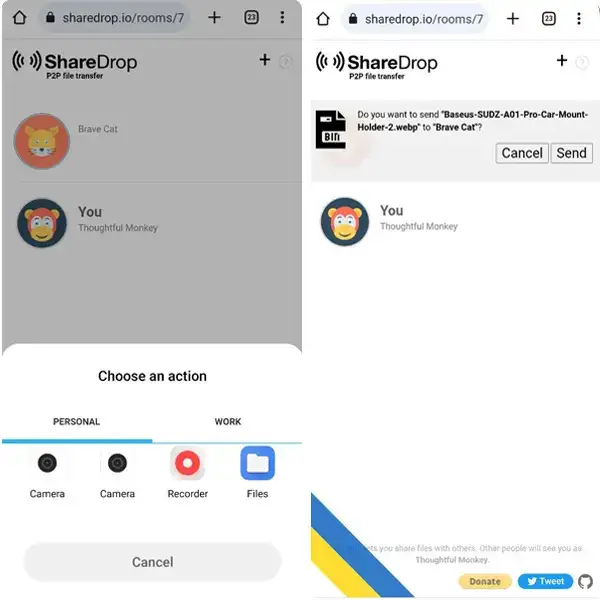
می توانید فایل های دانلود شده خود را در برنامه File Explorer (ویندوز) یا Finder (Mac) پیدا کنید.
استفاده از فضای ابری برای انتقال فایل از گوشی به کامپیوتر
یکی دیگر از گزینه های آسان برای به اشتراک گذاری فایل ها استفاده از فضای ابری است. حساب Google که برای راهاندازی تلفن خود استفاده کردهاید، بهطور پیشفرض دارای 15 گیگابایت فضای ذخیرهسازی Google Drive است و به راحتی در رایانه شخصی ویندوزی یا مک قابل دسترسی است و به شما امکان میدهد چندین فایل را همزمان ارسال کنید. Google Drive به راحتی برای هر کاربر در دسترس قرار دارد فقط کافی است که یک حساب جیمیل برای خود بسازید و پس از آن وارد لینک drive.google.com شوید و یا برنامه Google Drive را در گوشی خود نصب کنید.
برنامه Google Drive را در دستگاه خود باز کنید.
روی دکمه + در گوشه پایین سمت راست کلیک کنید و روی آپلود ضربه بزنید.
فایل هایی را که می خواهید به اشتراک بگذارید را از لیست انتخاب کنید و منتظر بمانید تا آپلود شوند. این ممکن است برای فایل های حجیم کمی طول بکشد.
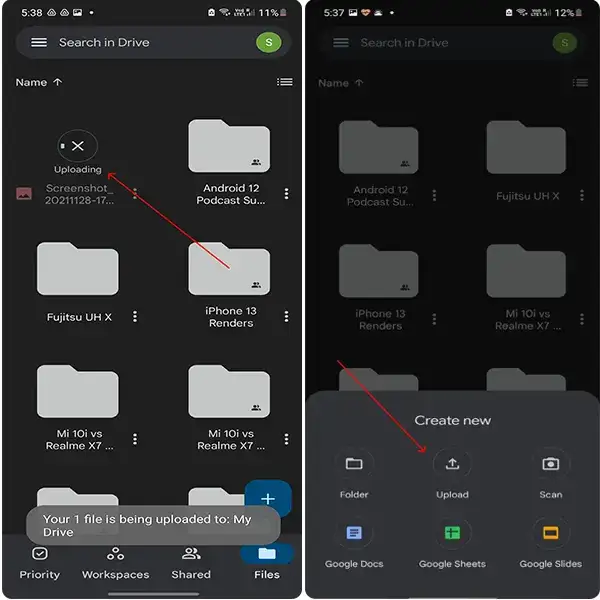
در مرورگر دسکتاپ خود به drive.google.com بروید و مطمئن شوید که با همان حساب Google وارد سیستم شده اید که در گوشی موبایل آنرا انتخاب نمودید.
فایل های آپلود شده شما آماده دانلود هستند.
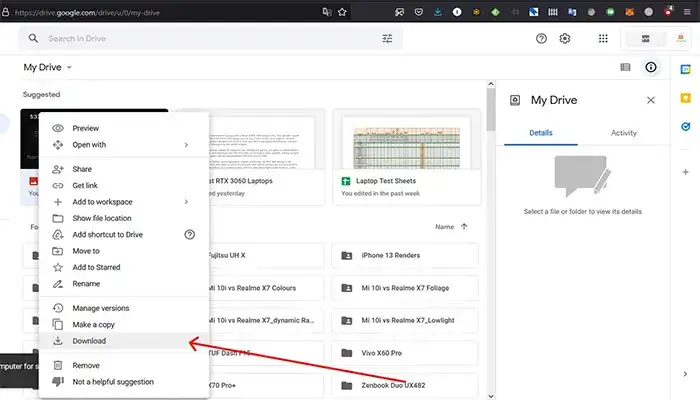
اگر اغلب از Google Drive برای انتقال فایلها از Android به Windows یا Mac استفاده میکنید، Drive را برای دسکتاپ دانلود و راهاندازی کنید و Google Drive را با مدیریت فایل (ویندوز) یا منوی Finder (Mac) ادغام کنید. همچنین میتوانید به یکی از برنامههای Google One ارتقا دهید تا از فضای ذخیرهسازی بیشتر بهره مند شوید.
نتیجه گیری
روشهای مختلف انتقال فایل از گوشی به کامپیوتر را مورد بررسی قرار دادیم و متوجه شدیم که برای ارسال اطلاعات به صورت بی سیم و با سیم می توانیم دادهها و اطلاعات خود را از گوشی به کامپیوتر یا کامپیوتر به گوشی انتقال دهیم.در کل روشهای مستقیم سرعت انتقال داده بیشتری دارند و برای انتقال اطلاعات با حجم بالا مناسب تر هستند.از طرف دیگر روشهای بی سیم ساده تر وآسان تر هستند .در نهایت این انتخاب شماست که از کدام روش استفاده کنید، در صورتی که از روشهایی که در این مقاله به آن پرداختیم استفاده کردید و یا روش جدیدتری را میشناسید از تجربیات خود را با ما در میان بگذارید
سوالات متداول
روش های مستقیم به خصوص روش استفاده از کابل سرعت بیشتری نسبت به روش های دیگر دارد اما اگر کابل ها برای شما مزاحمت ایجاد می کنند می توانید از روش های انتقال با مموری ، فلش و یا سایر روش های غیر مستقیم مانند بلوتوث ، FTP وغیره استفاده کنید.
نه، ایمیلها معمولاً محدودیت حجم دارند و برای انتقال فایلهای بزرگ مناسب نیستند. بهتر است از روشهای دیگری مانند استفاده از کابل USB یا فضای ابری استفاده کنید.
بله، میتوانید از روشهای بیسیم مانند بلوتوث یا استفاده از نرمافزارهای اختصاصی برای انتقال فایلها استفاده کنید.