گوگل میت به عنوان یک ابزار محبوب برای برگزاری جلسات آنلاین شناخته شده است.اما گاهی اوقات نیاز است که جلسات را ضبط کنیم تا بتوانیم بعداً به آنها مراجعه کنیم. در این مقاله قصد داریم به این موضوع بپردازیم که چگونه جلسات گوگل میت را ضبط کنیم و به فایلهای ضبط شده دسترسی پیدا کنیم.
فهرست مطالب
پیش نیازهای لازم برای ضبط ویدیو در گوگل میت
- حساب کاربری مناسب: برای ضبط جلسه در گوگل میت، باید علاوه بر جیمیل از یک حساب کاربری G Suite for Education، G Suite Enterprise، یا Google Workspace استفاده کنید. حسابهای کاربری رایگان و عادی گوگل این امکان را ندارند.
- دسترسی به اینترنت: برای ضبط و ذخیره جلسات، به اتصال پایدار و قوی به اینترنت نیاز دارید. ضبطها به صورت خودکار در Google Drive ذخیره میشوند و برای این کار به اینترنت نیاز است.
- مجوز ضبط: فقط مدیر جلسه یا کسی که دسترسی مدیریتی دارد، میتواند جلسه را ضبط کند. اگر شما مهمان هستید، نمیتوانید جلسه را ضبط کنید مگر اینکه مدیر مجوز اینکار را به شما بدهد.
- تنظیمات مربوط به حفظ حریم خصوصی: قبل از شروع ضبط، باید اطمینان حاصل کنید که تمام شرکتکنندگان در جلسه از ضبط آگاه هستند و رضایت دارند. این مورد برای حفظ حریم خصوصی بسیار مهم است.
- دستگاه مناسب: برای ضبط جلسات گوگل میت، باید از دستگاهی استفاده کنید که سیستمعامل Chrome OS، macOS، یا Windows داشته باشد. در حال حاضر، امکان ضبط جلسات در دستگاههای موبایل از طریق اپلیکیشن گوگل میت وجود ندارد
- فضای کافی در Google Drive: ضبطهای شما به صورت خودکار در Google Drive ذخیره میشوند، بنابراین باید اطمینان حاصل کنید که فضای کافی برای ذخیره ضبطها در Drive دارید.
با توجه به این شرایط، میتوانید از امکان ضبط جلسات گوگل میت به بهترین شکل ممکن استفاده کنید. این امکان به شما کمک میکند تا جلسات مهم را برای مرور بعدی ضبط کنید، یا اطلاعات مهم را با دیگران به اشتراک بگذارید.روش های مختلفی برای ضبط ویدیویی جلسه گوگل میت وجود دارد که به ترتیب به توضیح هر کدام میپردازیم.
آموزش نحوه ضبط جلسه در گوگل میت
گوگل میت، یکی از پرکاربردترین ابزارهای ویدئو کنفرانس و آموزش آنلاین است که توسط معلمان، دانشجویان و کارمندان در سراسر جهان استفاده میشود.این ابزار امکان ضبط جلسات و کلاسها را فراهم می کند تا مواقعی که نکته ای کاربردی یا آموزشی در جلسه قید می شود با ذخیره سازی آنرا بین اعضای گروه به اشتراک بگذاریم .همچنین ممکن است یک برنامه ریزی و تقویم برای این کار داشته باشیم و قصد داشته باشیم برای هماهنگی بیشتر آنرا بین اعضای گروه به اشتراک بگذاریم.
روش اول:نحوه ضبط ویدیو در گوگل میت
در مقاله چگونه از گوگل میت استفاده کنیم نحوه برگذاری کلاس و جلسات آنلاین را بررسی نمودیم در اینجا برای رکورد و ضبط جلسات گوگل میت ابتدا به وب سایت meet.google.com بروید و روی گزینه “new meeting” کلیک کنید.
پس از ورود به جلسه، برای شروع ضبط، باید روی سه نقطه عمودی سمت راست پایین صفحه کلیک کنید تا منوی تنظیمات باز شود. در این منو، گزینه “record meeting” را انتخاب کنید.
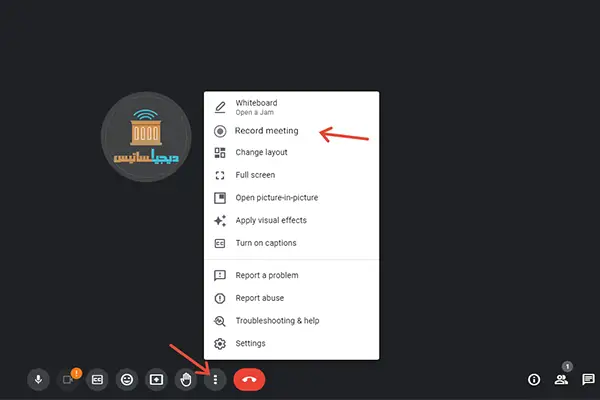
پس از انتخاب این گزینه، یک پیام بازشونده ظاهر می شود که از شما می خواهد تایید کنید که می خواهید چه چیزی را ضبط کنید. این یک ویژگی امنیتی است که اطمینان حاصل می کند که همه شرکت کنندگان در جلسه از شروع ضبط آگاه خواهند شد. برای تایید، روی start کلیک کنید.
پس از شروع ضبط، یک نماد قرمز در بالای صفحه ظاهر می شود که نشان می دهد جلسه در حال ضبط است. شما می توانید در هر زمانی که خواستید ضبط را متوقف کنید با کلیک دوباره بر روی سه نقطه عمودی و انتخاب گزینه stop recording میتوان این کار را انجام داد.
پس از پایان جلسه، فایل ضبط شده به صورت خودکار در گوگل درایو شما ذخیره می شود و شما می توانید به آن دسترسی پیدا کنید، آن را مشاهده کنید، ویرایش کنید یا با دیگران به اشتراک بگذارید.
با استفاده از این روش، شما می توانید از جلسات و کلاس های خود در گوگل میت نسخه برداری کنید و از آنها برای مرور، آموزش یا ارائه به عنوان منابع آموزشی استفاده کنید. این یک ابزار بسیار قدرتمند و مفید است که به شما امکان می دهد تا زمان خود را مدیریت کنید و از انرژی خود به بهترین شکل ممکن استفاده کنید.
ممکن است ضبط جلسات گوگل زمان زیادی بگیرد و شما با گوشی در جلسه شرکت کنید در این مواقع در دست داشتن گوشی کلافه کنندست بنابراین استفاده از یک پایه نگهدارنده گوشی موبایل در این مواقع بسیار کارامد است.
چگونه به فایل های ضبط شده در گوگل میت دسترسی داشته باشیم؟
همانطور که در بالا اشاره کردیم فایل های ضبط شده در گوگل میت به صورت پیش فرض در گوگل درایو ذخیره می شوند باید توجه داشته باشید که فقط افرادی که در جلسه Google Meet حضور داشتهاند میتوانند فایلهای ضبط شده را مشاهده کنند. این یک ویژگی امنیتی است که جلوی دسترسی غیرمجاز را میگیرد.
دسترسی به جلسات ضبط شده گوگل میت با Google Drive
برای دسترسی به فایلهای ضبط شده، ابتدا باید به Google Drive خود وارد شوید. این کار را میتوانید با ورود به سایت drive.google.com انجام دهید. پس از ورود، به پوشهای با نام My Drive که در سمت چپ قرار دارد وارد شوید. در سمت راست آن، پوشه ای دیگر با نام Meet Recordings خواهد دید.این پوشه حاوی تمامی فایلهای ضبط شده شما در Google Meet است.
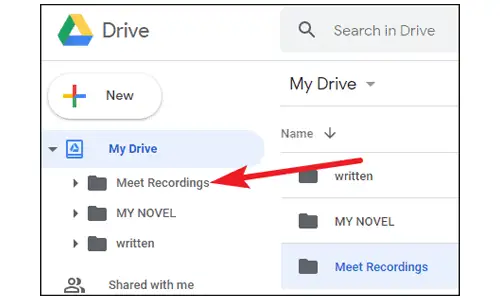
با کلیک بر روی پوشه Meet Recordings ، شما به لیستی از فایلهای ضبط شده دسترسی خواهید داشت. اگر برای پوشه ضبط جلسات گوگل میت اسم انتخاب نکرده باشید به صورت پیش فرض هر فایل ضبط شده شامل نام جلسه، تاریخ و زمان ضبط جلسه است. با کلیک بر روی هر فایل، شما میتوانید آن را مشاهده، دانلود یا حتی به اشتراک بگذارید.
اگر فایل مورد نظر شما در پوشه Meet Recordings نیست، ممکن است آن را به صورت دستی جابجا کرده باشید. در این صورت، میتوانید از قابلیت جستجوی Google Drive استفاده کنید. فقط کافی است نام جلسه یا تاریخ ضبط را وارد کنید و Google Drive برای شما فایلهای مرتبط را نشان خواهد داد.
در نهایت، باید توجه داشته باشید که فایلهای ضبط شده در Google Meet به صورت پیش فرض در فرمت MP4 ذخیره میشوند. این فرمت توسط اکثر دستگاهها و نرمافزارهای پخش ویدئو پشتیبانی میشود، بنابراین شما نباید با پخش آنها مشکلی داشته باشید.
مشاهده و دسترسی به جلسات ضبط شده گوگل میت از طریق ایمیل
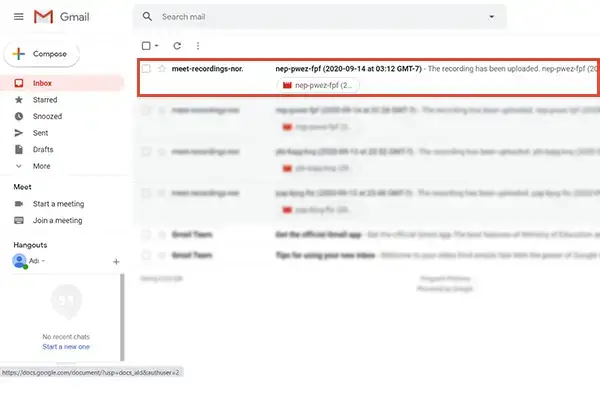
پس از پایان جلسه و ضبط ویدیوهایی گوگل میت در گوگل درایو، به صورت خودکار ایمیلی حاوی لینک و پیونده ضبط شده برای مدیر ارسال میگردد میتوانید در جیمیل خود پیوند را باز کنید و فایل ضبط شده را مشاهده کنید آنرا دانلود کنید یا برای سایر اعضا ارسال کنید.
دسترسی به جلسات ضبط شده گوگل میت با Google Calendar
برای دسترسی به جلسات ضبط شده گوگل میت از طریق Google Calendar ابتدا باید در زمان برگذاری جلسه آنرا در تقویم خود ثبت کنید.پس از پایان جلسه یک لینک به فایل ضبط شده در بخش جزئیات جلسه در تقویم گوگل اضافه میشود که برای دسترسی به آن کافی به روی لینک کلیک کنید.
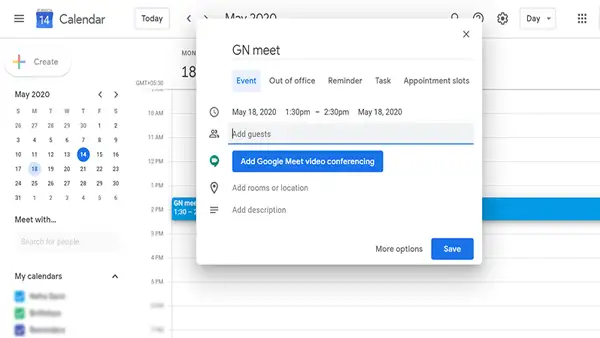
دومین روش:ضبط جلسات گوگل میت با افزونه Fire Files
افزونه Fire Files کروم یک ابزار قدرتمند است که به شما امکان ضبط جلسات گوگل میت را به صورت صوتی و تصویری فراهم میکند.با توجه به اینکه ضبط جلسات گوگل میت به صورت ویدیویی ممکن است طولانی شود و حجم بالایی داشته باشد بسیاری از کاربران ترجیح میدهند به صورت صوتی جلسه را ضبط نمایند.
با استفاده از این افزونه برای ضبط جلسات تصویری باید نسخه پولی و تجاری آنرا دریافت کنید اما ضبط جلسات صوتی با آن رایگان است ،و برای نصب و اضافه کردن آن به کروم به روی این لینک کلیک کنید و پس از آن گزینه add to chrome را انتخاب کنید تا به لیست افزونه های کروم شما اضافه شود.
پس از نصب افزونه به حساب کاربری جیمیل خود وارد شوید و از بخش extensionها در قسمت بالا سمت راست ،کنار سه نقطه روی آیکون Fire files کلیک کنید و گزینه Continue with google را انتخاب کنید و سپس به جلسه گوگل میت وارد شوید.پس از ورود به جلسات گوگل میت افزونه را باز کرده و روی دکمه Record کلیک کنید تا ضبط جلسات شما آغاز شود ، توجه داشته باشد که در نسخه رایگان این نرم افزار زمان جلسات شما باید حداقل 3 دقیقه و حداکثر 800 دقیقه باشد.
در هنگام ضبط جلسات گوگل میت اگر قصد دارید آنرا متوقف کنیده گزینه stop را انتخاب کنید.پس از پایان رکورد از شما درخواست میشود که یک نام برای فایل ضبط شده انتخاب کنید و آنرا برای سایر اعضای جلسه ارسال کنید.
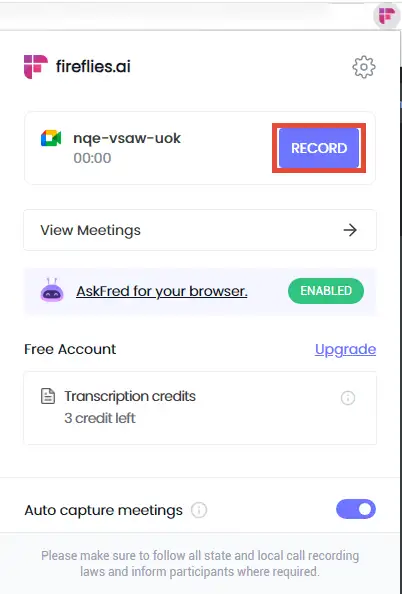
مشاهده و دسترسی به فایل های ضبط شده با Fire Files
برای دسترسی به فایل های ضبط شده در گوگل میت پس از پایان جلسه با انتخاب آیکون افزونه Fire files روی چرخ دنده کلیک کنید و گزینه Notebook را انتخاب کنید.در صفحه ای که برای شما ظاهر می شود دسترسی به تمام فایل های ضبط شده صوتی فراهم است و با انتخاب هر کدام از گزینه ها می توانید آنرا مشاهده کنید.
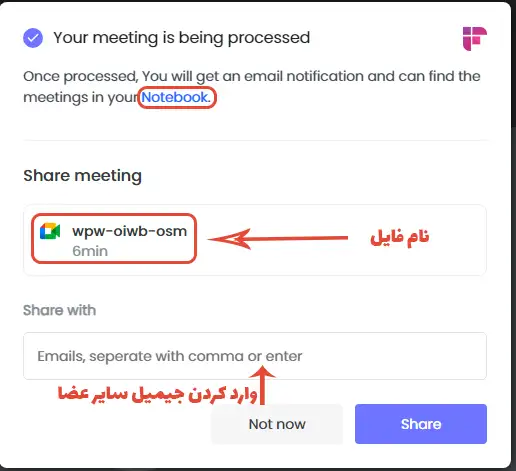
روش سوم:طریقه ضبط جلسه گوگل میت با افزونه Vmaker
یکی دیگر از روش ها برای ضبط جلسه گوگل میت استفاده از نرم افزار و برنامه vmaker است که امکان فیلمبرداری از جلسه هایی که در گوگل میت ضبط میشود را به صورت صوتی و تصویری فراهم می کند.این برنامه قبلا فقط برای سیستم عامل های مک در دسترس بود اما در حال حاضر برای ویندوز نیز قابل استفاده است.
ضبط جلسات گوگل میت با افزونه vmaker در مک
برای ضبط جلسات گوگل میت با vmaker ابتدا وارد این لینک شوید و پس از آن با حساب کاربری فیس بوک یا جیمیل خود لاگین کنید .پس از آن نسخه مورد نظر خود را انتخاب کنید و برنامه را دانلود کنید.اکنون با ورود به جلسات گوگل میت میتوانید آنها را به سادگی ضبط کنید.
روش چهارم:ضبط جلسات گوگل میت با افزونه Record, Transcribe & ChatGPT for Google Meet
افزونه دیگری که برای ضبط جلسات گوگل میتوان استفاده کرد ti;dv است که برای نصب آن ابتدا روی این لینک کلیک کنید و با اکانت جیمیل خود لاگین کنید.
جلسه گوگل میت خود را ایجاد کنید به روی دکمه آبی رنگ Record&Highligh در پایین صفحه سمت چپ کلیک کنید.

یک نوتیفیکشن و ویجت ازTI;dv برای شما ارسال می شود روی admit کلیک کنید تا ضبط جلسه شروع شود.پس از پایان جلسه به روی گزینه stop and save کلیک کنید تا ویدیو ذخیره شود.با انتخاب آیکون برنامه و ورود به قسمت داشبورد می توانید ویدیو خود را مشاهده کنید.از این افزونه برای ضبط جلسات زوم نیز استفاده می شود.
روش پنجم:نحوه ضبط جلسه گوگل میت با نرم افزار پاورپوینت
روش محبوب و دیگری که برای ضبط جلسات گوگل میت کاربرد دارد استفاده از برنامه پاورپوینت است .اگر چه این برنامه برای ضبط ویدیو برنامه ریزی نشده اما یک گزینه برای ضبط ویدیو دارد تا به سادگی بتوانید جلسات گوگل میت را ضبط کنید.
همزمان با اجرای برنامه پاورپوینت وارد جلسه گوگل میت شود و از قسمت منوهای بالا گزینه Insert را انتخاب کنید.در منوهایی که ظاهر میشود زیر منو Media شامل گزینهای با عنوان screen recording است .
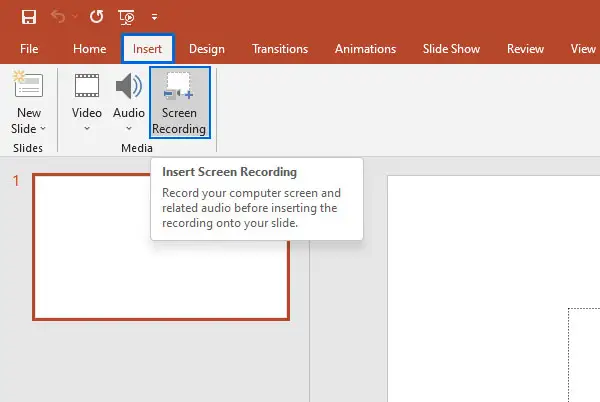
با انتخاب این گزینه صفحه خاکستری رنگ میشود و چنانچه گزینه recording برای شما فعال نیست روی گزینه Select area کلیک کنید وناحیه که قصد دارید از آن فیلمبرداری کنید را انتخاب کنید.اکنون مشاهده میکنید که گزینه Record برای شما فعال میشود.
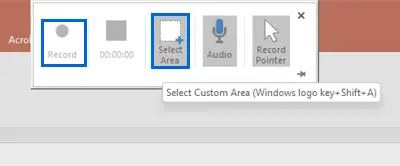
با انتخاب این گزینه شروع به ضبط جلسات گوگل میت کنید همچنین میتوانید با انتخاب گزینه pause وstop به ترتیب برای توقف موقت و دائمی ضبط ویدیو استفاده کنید.
ضبط جلسات آنلاین گوگل میت در مک
ضبط جلسات آنلاین گوگل میت در مک بسیارساده و راحت است با فشردن چند کلید به راحتی میتوانید از جلسات آنلاین فیلمبرداری کنید.
با فشردن کلید های Command+Shift+F5 شما باید ناحیه ای که قصد فیلمبرداری از آن را دارید مشخص کنید و به ضبط جلسات گوگل میت در مک بپردازید.برای توقف نیز کافی است که کلید توقف را بزنید و فایل ضبط شده خود را ذخیره کنید.
ضبط گوگل میت با گوشی
همانطور که قبلا اشاره کردیم برای ضبط جلسات گوگل میت با گوشی نمیتوان از اپلیکیشن گوگل میت استفاده کرد. یکی از ساده ترین و بهترین روش ها برای اینکار استفاده از نرم افزارهای screen recorder متعلق به خود گوشی است که این امکان را برای ما فراهم می کند اما در صورتی که این نرم افزارها به روی گوشی شما نصب نبود می توانید یکی از نرم افزارهای فیلمبرداری از صفحه نمایش را از فروشگاه گوگل یا اپ استور دانلود کنید و نسبت به ضبط جلسات گوگل میت اقدام کنید.
نتیجه گیری
ضبط جلسات گوگل میت برای هماهنگی بین اعضای یک تیم یا گروه و بیزینسهای تجاری که کنفرانسهای ویدیوی مختلفی را برگذار میکنند حائز اهمیت است .در این مقاله با 5 روش مختلف آشنا شدیم تا بدانیم چگونه جلسات گوگل میت را ضبط کنیم و با ذخیره سازی به سادگی آنرا بین اعضای گروه به اشتراک بگذاریم.



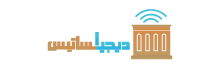
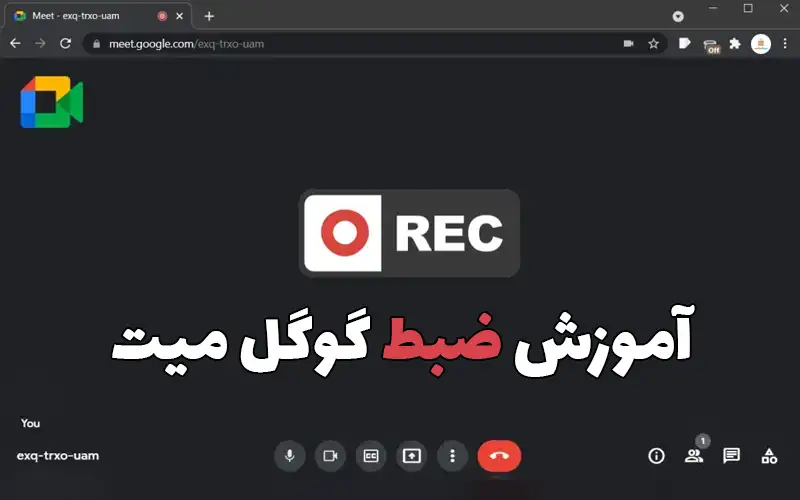




























سلام
من با استفاده از اسکرین ریکارد گوشی و تبلت، جلسات گوگل میت رو ضبط کردم، اما صدا نداره.
از قسمت تنظیم صدای اسکرین ریکارد، هر دو حالت صدای سیستم و صدای میکروفن رو امتحان کردم، اما در هر دو حالت بدون صدا ضبط شده.
میشه کمکم کنید.
سلام ، یه گزینه هست که مربوط به ضبط صدا در اسکرین رکورد هست که اگر اونو فعال کنید صدای شما ضبط میشه، برای بررسی اینکه اصلا صدای شما ضبط میشه یا خیر با sound recorder خوده ویندوز تست کنید ببینید اصلا صداتون ضبط میشه، اگر میشه با خود اسکرین رکوردر یا گوگل میت هم باید صدا ضبط بشه، اگر نمیشه مشکل از جای دیگست